没激活的win10在哪下 微软官方原版win10 pe下安装教程
软件大小:
软件语言:
浏览人数:1167人
软件类型:
授权方式:
用户评分:
更新时间:2024-04-13
软件分类:激活工具
运行环境:
- 激活工具
-
软件大小:
软件语言:
浏览人数:1167人
软件类型:
授权方式:
用户评分:
更新时间:2024-04-13
软件分类:激活工具
运行环境:
我下载了微软官方原版win10系统,如何使用pe安装? PE启动盘是一种非常常见的安装工具。 使用PE安装系统就像在本地硬盘上安装一样。 其运行环境与界面相同。 无论是什么系统,都可以通过PE安装。 部分用户已经下载了微软官方原版win10 1803系统镜像,打算使用pe安装。 下面我们来学习一下如何通过pe安装微软官方原版win10系统。
安装说明:
1、由于大多数新电脑都支持uefi启动,本文介绍UEFI+GPT方法安装win10 64位系统。
2、UEFI启动模式下没激活的win10在哪下,硬盘分区表必须是GPT; 如果要以UEFI启动方式安装,硬盘分区表必须是MBR。
1、安装准备
1. 8G或16G USB闪存盘,用于传输重要数据。
2.制作PE启动盘。
3.系统镜像下载。
2、U盘启动设置:
3、通过pe安装微软官方原版win10系统步骤如下:
1、制作好micro PE工具箱后,将微软官方原版win10系统,如64位win10 1803镜像复制到U盘;
2、将U盘插入需要安装win10系统的电脑。 启动后没激活的win10在哪下,按住F12、F11、Esc等启动快捷键,弹出启动菜单选择对话框。 选择可识别的 USB 闪存驱动器选项,通常带有 USB 一词。 或者等等。 USB 闪存驱动器的品牌名称。 有UEFI的就是UEFI启动,没有UEFI的就是启动。 这里选择UEFI项,按Enter键进入;
3、进入该界面,选择PE系统的分辨率,默认选择第一个,回车;
4、在pe系统桌面上,双击打开【分区助手(无损)】。 如果不需要整个磁盘重新分区,直接右键系统盘(一般是C盘),选择格式化,然后执行第7步; 如果需要对整个磁盘重新分区,右键单击磁盘1,选择磁盘【快速分区】。 如果你有两个硬盘,要注意选择;
5、如果怕选错磁盘,可以继续根据【选择磁盘】中的大小选择合适的磁盘,然后设置分区数量和分区大小。 第一个分区通常是卷标为[]的系统盘。 建议50G以上。 ,然后选择GPT作为磁盘类型,将分区对齐到2048个扇区,即4k对齐没激活的win10在哪下,对齐到4096个扇区,即4k对齐。 设置完成后,点击【开始执行】;
6. 分区过程非常快。 分区完成后,如图,如果系统盘符C被U盘占用,可以点击被占用的C盘,点击左侧磁盘操作中的【更改盘符】,修改它。 这很简单。 ;
7、双击这台电脑—Micro PE ,右键win10系统iso镜像,选择加载。 如果没有加载,选择打开方式—资源管理器;
8. 可以直接打开ISO镜像。 不要在根目录下运行安装程序,而是进入该目录;
9、在目录中找到setup.exe,双击打开;
10、运行安装界面,安装语言和输入法保持默认,点击下一步;
11、密钥直接选择【我没有产品密钥】;
12. 选择要安装的系统版本。 如果win10之前是家庭版,则选择家庭版。 安装后会自动激活。 如果现在选择以前的家庭版作为专业版,则需要密钥或激活工具才能重新激活。 请注意这一点。 向下;
13.勾选我接受许可条款并进入下一步;
14.选择自定义安装类型;
15、选择安装位置,根据步骤5中设置的分区大小进行选择,例如这里是驱动器0,分区3:系统,点击下一步;
16、开始安装系统,稍等片刻;
17、操作完成后需要重启才能继续,10秒后会自动重启;
18、进入该界面需要重启N次。 需要的时间较长,请耐心等待;
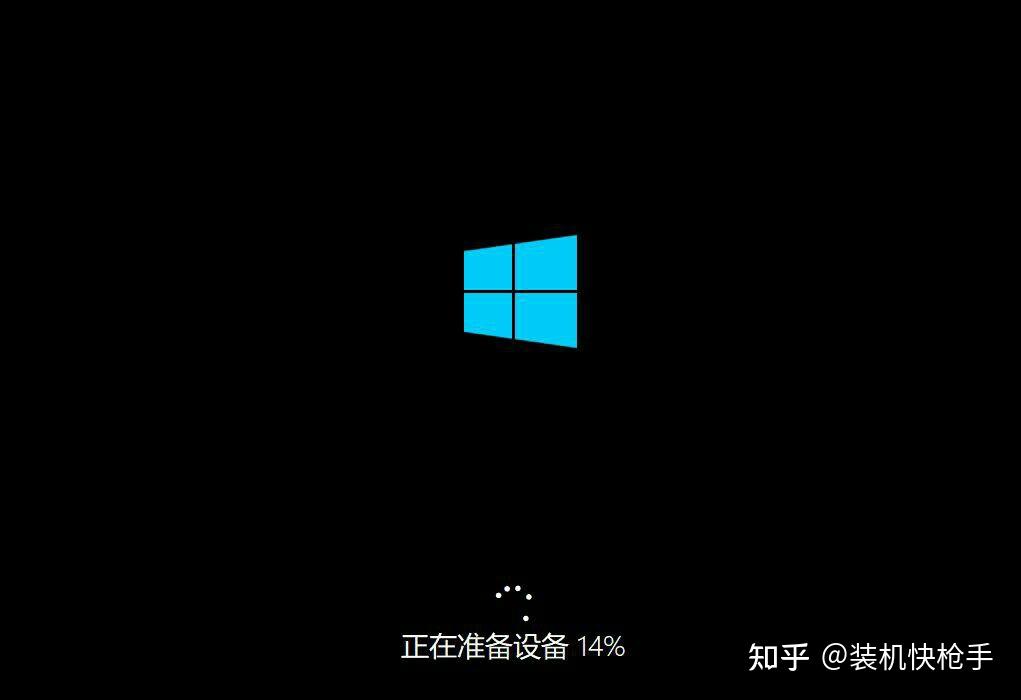
19.操作完成后,进入系统配置流程,进入 配置界面。 这个可以根据个人喜好来设置;
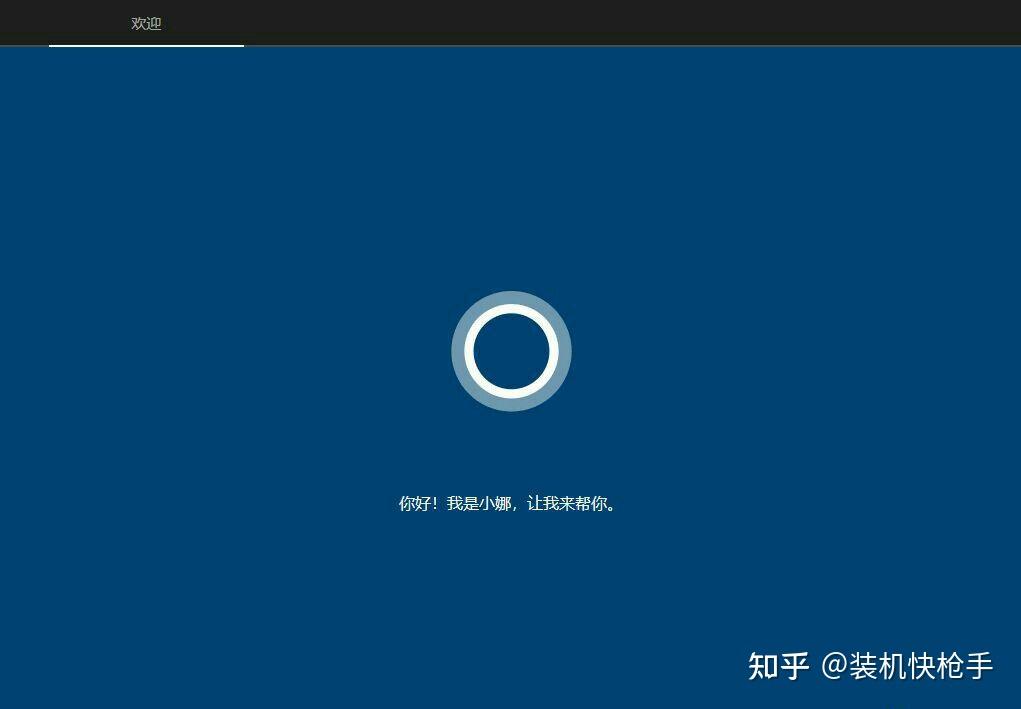
20、设置本地账户名,自己命名;

21、如果不需要密码,则留空,下一步;

22.隐私设置,选择自己,最后点击接受;
23、进入win10系统界面。 微软官方原版win10系统安装完成。 如果显示未激活,则需要使用钥匙或工具激活。
以上是微软官方原版win10 pe安装方法。 安装过程需要较长时间,需要耐心等待。 有需要的用户可以学习一下这个方法。