-
win10硬盘分区教程 重装系统的硬盘格式及硬盘分区方法12种情况详解
- 时间:2022-10-12 16:32:44 来源:佚名 人气:720
重装系统难免要和硬盘打交道。硬盘要么是新的且未使用过,要么已被使用,要么有数据,要么没有数据。今天我们就来看看各种情况下硬盘重装系统的处理方法。其中,硬盘分区方式有MBR分区方式和GPT分区方式两种,对应的硬盘格式为MBR格式和GUID格式。这里只讲单硬盘重装系统的情况。对于多个硬盘来说更复杂。无论是MBR分区还是GPT分区,MBR格式和GUID格式的硬盘都可以共存。可以共存,只要明确区分主盘和从盘,并不复杂,变化都是一样的。新硬盘很简单。一般来说,2T以内的新硬盘和未使用的硬盘都是MBR格式的,2T以上的基本上都是GUID格式的。用过的要么是MBR格式,要么是2T以内的GUID格式,2T以上的一般都是GUID格式。比如最近上市的笔记本硬盘基本都是GUID格式。而且,使用过的硬盘要分为有数据的和无数据的。比如原来新笔记本的硬盘中,只有系统没有任何重要数据,可以直接删除重新分区。另一个例子是修理过的电脑。使用过的计算机存储了大量数据,无法移动。因此,它不能轻易地重新分区。一般只能格式化系统盘。然后中风后,发现准备重装系统的硬盘可分为以下12种情况。看看你是什么情况,用那种方式处理硬盘格式和分区的方法重装系统。
1.未使用的硬盘,硬盘格式为MBR,直接使用MBR分区方式,按分区安装系统
2.未使用的硬盘,硬盘格式为MBR,转成GUID格式,GPT分区,系统分区
3.未使用的硬盘,硬盘格式为GUID,直接使用GPT分区方式,对系统进行分区
4、未使用的硬盘,硬盘格式为GUID,转换为MBR格式,分区系统安装为MBR分区方式。
5.使用过的硬盘没有数据,硬盘格式为MBR,直接使用MBR分区方式,重新分区安装系统
6、用过的硬盘,没有数据,硬盘格式为MBR,删除分区后,转成GUID格式,用GPT分区方式安装系统
7、用过的硬盘,没有数据,硬盘格式为GUID,直接使用GPT分区方式,重新分区安装系统
8、使用过的硬盘没有数据,硬盘格式为GUID,删除分区后转为MBR格式,系统安装为MBR分区方式。
9、如果使用过的硬盘有数据,只能格式化系统盘,不能重新分区。硬盘格式为MBR,系统以MBR分区方式直接安装。
10、如果使用过的硬盘有数据,只能格式化系统盘,不能重新分区。硬盘格式为MBR,转换为GUID格式,系统安装为GPT分区方式。
11、使用过的硬盘有数据,只能格式化系统盘,不能重新分区。硬盘格式为GUID,系统以GPT分区方式直接安装。
12、使用过的硬盘有数据,只能格式化系统盘,不能重新分区。硬盘格式为GUID,转换为MBR格式,系统安装为MBR分区方式。
看完这12种情况,你是不是有点头晕?没关系,做个流程图,应该一目了然~
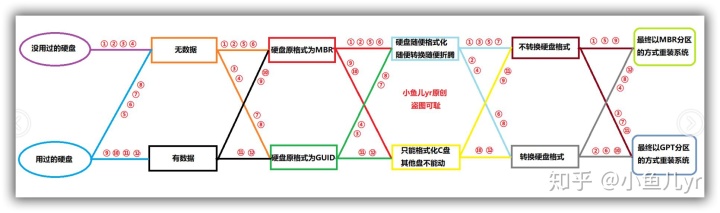
下面的截图详细解释了各种情况和操作过程。为了方便截图和演示,本教程在虚拟机中完成,操作方法与物理机无异。
本教程需要使用U盘,在优启通中操作,如何制作U盘启动盘,请看上一篇教程--如何使用优启通制作U盘启动盘。
1.未使用的硬盘,硬盘格式为MBR,直接使用MBR分区方式,按分区安装系统
这种情况适合以前的老电脑配置更换新硬盘win10硬盘分区教程,而老笔记本是默认模式或者UEFI+模式的电脑。基本上所有未更改 BIOS 的台式电脑都可以在这种情况下使用,即使是新组装的台式电脑。前提是只适合2T以内不用的硬盘。近年来新笔记本更换硬盘普遍不适合这种模式,翻车概率非常高。除非更改 BIOS,否则原始 BIOS 默认为单 UEFI。
新硬盘默认为MBR格式,您可以直接按照下图的顺序对新硬盘进行分区。
分区完成后的效果如下图所示。
按照步骤在左侧选择要安装的镜像,在右侧选择系统盘,完成系统重装。
2.未使用的硬盘,硬盘格式为MBR,转成GUID格式,GPT分区,系统分区
这种情况适用于支持 UEFI 模式或 UEFI+ 模式的电脑,但不适用于单模式的旧电脑。比如近年上市的笔记本,近几年的台式机主板默认也是UEFI+,适合这种情况,比如WIN10的第八代U+B360主板。一般2T以上的大容量新硬盘出厂时都是GUID格式的,但也有少数是MBR格式的。如果2T以上的硬盘是MBR格式的,也必须根据这种情况转成GUID,然后重装系统。因为MBR格式只能识别2.2T的容量。如果电脑太旧,主板不支持UEFI,那么就不能使用GPT分区方式安装系统,
新硬盘默认为MBR格式,需要转成GUID格式。
单击保存更改以成功转换。
直接快速分区,顺序操作。
分区后的效果如下图。前面多了两个小分区,分别是ESP和MSR分区,是UEFI启动所需要的。
按照步骤在左侧选择要安装的镜像,在右侧选择系统盘,完成系统重装。
3.未使用的硬盘,硬盘格式为GUID,直接使用GPT分区方式,对系统进行分区
一般2T以上的大容量新硬盘出厂时都是GPT格式。大多数新电脑无需更改BIOS,直接支持UEFI+GPT分区方式安装系统。但是,也有一些稍旧的计算机可能需要更改 BIOS。比如之前默认是单机模式,需要改成UEFI模式或者UEFI+模式,然后在UEFI+GPT分区模式下安装系统。当然,大部分新电脑不需要改BIOS,直接支持UEFI+GPT。如果电脑太旧,主板不支持UEFI,这个方法就不能用了。
原硬盘为GUID格式,可直接操作以下分区
4、未使用的硬盘,硬盘格式为GUID,转换为MBR格式,分区系统安装为MBR分区方式。
这种情况很少见,2T以上的硬盘不适合在这种情况下安装系统。不过,也有一些小容量的硬盘win10硬盘分区教程,出厂也是GPT。比如有一些新的1T移动硬盘,不要告诉我,有的是GUID,只是因为移动硬盘的外壳坏了,更换笔记本中的硬盘,重装系统继续使用,那么它适合这种情况。如果原BIOS是默认单UEFI,需要先关闭Boot,打开CSM,开启模式或者UEFI+模式。
原硬盘是GUID,先转成MBR
然后和案例1一样,按照步骤操作即可
5.使用过的硬盘没有数据,硬盘格式为MBR,直接使用MBR分区方式,重新分区安装系统
在这种情况下,分区方法没有改变,所以不需要改变 BIOS。与案例1基本相同,但先删除分区。只需按下下面的图片。
单击保存以使更改生效。
后续操作同案例1。
6、用过的硬盘,没有数据,硬盘格式为MBR,删除分区后,转成GUID格式,用GPT分区方式安装系统
这种情况与情况2基本相同,可能涉及修改BIOS。如果 BIOS 设置为单模式,则需要将模式更改为 UEFI 或 UEFI+,但大部分都可以通过 UEFI+ 启动。
首先删除硬盘的所有分区
单击保存更改以使设置生效。
然后转成GUID格式,之后的操作同案例2。
7、用过的硬盘,没有数据,硬盘格式为GUID,直接使用GPT分区方式,重新分区安装系统
在这种情况下无需更改 BIOS。与案例3基本相同,但先删除分区。只需按下下面的图片。
单击保存更改以使设置生效
之后的操作与案例 3 相同。
8、使用过的硬盘没有数据,硬盘格式为GUID,删除分区后转为MBR格式win10硬盘分区教程,系统安装为MBR分区方式。
这种情况比较复杂,用的也比较多。比如笔记本WIN10改成WIN7,原来的BIOS默认是单UEFI,需要先关闭Boot,打开CSM,开启模式或者UEFI+模式。这种情况不适用于2T以上的硬盘。
先删除原硬盘的所有分区
单击保存以使设置生效。
之后的操作与案例 4 相同。
9、如果使用过的硬盘有数据,只能格式化系统盘,不能重新分区。硬盘格式为MBR,系统以MBR分区方式直接安装。
这种情况比较简单,不用改BIOS,除了不重新分区,其他步骤和情况1完全一样
这种情况下一定要确认系统盘是哪个盘,不要装错了。
10、如果使用过的硬盘有数据,只能格式化系统盘,不能重新分区。硬盘格式为MBR,转换为GUID格式,系统安装为GPT分区方式。
这种情况和案例6类似,但是不能重新分区,操作也比较复杂。详细步骤请参考硬盘分区格式之间GPT和MBR无损转换不破坏硬盘存储数据的第一部分第一部分。
11、使用过的硬盘有数据,只能格式化系统盘,不能重新分区。硬盘格式为GUID,系统以GPT分区方式直接安装。
在这种情况下,无需更改 BIOS。适合近两年大部分新笔记本直接在原系统安装WIN10系统。它不需要更改任何BIOS,不会更改系统盘以外的任何磁盘的数据。除不重新分区外,其他步骤与案例3相同。
这种情况下,还要确认系统盘是哪个盘,千万不要装错了。
12、使用过的硬盘有数据,只能格式化系统盘,不能重新分区。硬盘格式为GUID,转换为MBR格式,系统安装为MBR分区方式。
这种情况是最复杂的,类似于Case 8,但不能重新分区。详细步骤请参考另一篇教程,在不破坏硬盘存储数据的情况下,在硬盘格式间无损转换GPT和MBR。GPT 无损转换为 MBR。这种情况不适合2T以上的硬盘,也不适合4个以上主分区的硬盘。
相关文章
-
![win7共享设置教程 win7电脑如何共享文件 Win7电脑共享文件操作方法[详细]](/static/upload/image/20221028/1666948753949_0.png)
win7共享设置教程 win7电脑如何共享文件 Win7电脑共享文件操作方法[详细]
今天为大家分享win7电脑共享文件的操作步骤。共享文件操作方法:4、选择启用网络发现,启用文件共享,如果想要方便就关闭密码保护共享,保存修改;如图所示:6、右键想要共享的文件夹-》属性-》共享,点击共享;如图所示:9、此时共享端就设置完成了,在另外一台电脑上,启用网络发现和文件共享(步骤1-4),就可以看到共享的文件了。...2022-10-28 -
 WIN系统丨MAC系统丨软件安装丨安装包下载丨软件安装步骤教程丨苹果OSX系统丨电脑丨双系统虚拟机丨远程安装丨软件管家丨M1芯片软件丨丨PS丨PR丨AE丨丨WPS丨MAYA等dmg】软件安装包。2、双击打开【安装教程】,在公众号里回复里面的关键词,获取图文步骤安装教程。如何下载公众号软件教程Mac电脑,查看是M芯片或Intel芯片Mac系统,屏蔽网站,阻止软件联网Mac系统,如何卸载软件...2022-10-22
WIN系统丨MAC系统丨软件安装丨安装包下载丨软件安装步骤教程丨苹果OSX系统丨电脑丨双系统虚拟机丨远程安装丨软件管家丨M1芯片软件丨丨PS丨PR丨AE丨丨WPS丨MAYA等dmg】软件安装包。2、双击打开【安装教程】,在公众号里回复里面的关键词,获取图文步骤安装教程。如何下载公众号软件教程Mac电脑,查看是M芯片或Intel芯片Mac系统,屏蔽网站,阻止软件联网Mac系统,如何卸载软件...2022-10-22 -

10win用硬盘安装教程 小白教你如何安装Win10 2004最新版本,详细安装教程分享
“云下载”选项将重新安装设备上当前安装的相同版本。当你升级到2004版本,你会发现加入了很多新图标,包括计算机、照片、OneDrive等等的内置应用,都换上了全新的“外衣”。...2025-03-19 -

win7热点设置教程 Win7热点配置实用,教你如何设置及所需硬件检查
Win7的热点配置功能非常实用。设置热点前,先得检查电脑的硬件。若没有,只需安装一个外置网卡,其实也不复杂。设备若损坏或驱动未安装,后续设置就无法进行。这就像为网络挑选了不同的外衣,不同的配置带来不同的防护与使用体验。设置防火墙可能对热点配置造成干扰。最后需要用其他设备连接这个无线热点。...2025-01-31