-
重装系统win7教程华硕 华硕主板安装win7系统及bios设置教程(支持新老主板安装)
- 时间:2024-04-15 14:08:32 来源:佚名 人气:689
最近有很多网友问华硕主板怎么安装win7系统? 这里告诉大家,把win7系统从win10换成华硕主板,需要先设置BIOS才可以换win7系统。 需要在bios中关闭安全启动重装系统win7教程华硕,如果是独立显卡则必须开启兼容模式。 (csm),那么华硕主板上的win10如何更改win7系统的BIOS设置呢? 下面我就教大家华硕主板win7系统BIOS设置的具体步骤。
华硕主板安装win7系统及bios设置教程准备工具:
1、准备一块8G左右的U盘,制作U盘启动盘:小冰U盘启动盘(PE特点:1、没有捆绑任何软件的启动盘。2、支持PE自动修复UEFI+GPT启动。 3.支持/UEFI双启动4.一键安装自动注入USB+nvme驱动。
3.支持华硕主板系统下载:WIN7新型号镜像下载(1.新型号集成USB3.1/usb3.2驱动,解决安装过程中USB设备无法识别的问题。2.新增支持10 /11/12代CPU USB驱动程序和intel i225-v驱动程序)
华硕主板安装win7系统注意事项及BIOS设置教程:(新旧型号,包括400、500、600系列主板)
1、300系列以后的主板品牌大部分不支持传统模式,win7只能以uefi模式安装。 目前,只有CPU步长为G1的i3 10100、i3 10105、i5 10400和i5 10500台式电脑的400系列主板集成了显卡驱动。 集成显卡的电脑可以直接安装,无需打开csm。 我们只需要使用解卡LOGO解决方案就可以完成win7的安装。 对于其他配置,400、500、600系列主板只能安装独立显卡,并且必须在BIOS中打开CSM兼容模式。 如果预算有限或者不需要独立显卡,可以购买闪存卡(如GT 730,性能比UHD 630显卡驱动更好),然后启用CSM即可成功安装win7。
2、需要注意BIOS中的“关闭安全启动”。 必须关闭此功能。 如果您有独立显示器并使用CMS兼容模式,请务必打开cms兼容模式,这样安装成功率高。 另请注意,部分600系列主板需要关闭CPU小核,尤其是搭载DDR5的主板需要关闭CPU小核。
3、uefi模式安装win7时,请注意只能使用64位操作系统。 uefi模式安装win7时,分区类型必须是gpt分区。
4. 连接独立显卡并在BIOS 中启用CSM 兼容模式选项。 如果你在纯uefi环境下安装win7,并且有独立显卡,并且不支持打开csm,那么卡标志可能会保持不变,所以我们需要使用教程中检查卡标志的解决方案。 (注:如果uefi模式可以启用csm,优先在BIOS中启用csm来安装win7。如果没有csm,则使用检查卡LOGO解决方案)。
5、如果华硕主板从win10换成win7后出现I219-v网卡(intel 219-V,219分17版本1-7可以,但版本8-17不行,如果有I219-出现V网卡并出现感叹号或者安装win7后出现感叹号如果
华硕主板安装win7系统常见问题:
问:Intel 600系列主板使用集成显卡时,为什么BIOS下的CSM选项呈灰色且不可用?
答:由于Intel 600系列不支持UEFI VBIOS显卡,集成显卡不支持开机,所以CSM选项无效。
问:如何才能正常使用CSM选项?
答:请使用支持UEFI VBIOS的独立显卡。 此时CSM选项即可正常调整。
1、华硕主板安装win7系统的系统bios设置步骤(安装WIN7的重要一步)400系列、500系列、600系列新老主板可以参考此方法进行设置
1、重新启动华硕电脑,按esc或f8进入BIOS设置,将BIOS改为简体中文,如下图;
2、按→方向键进入高级选项,找到pach存储设置,将SATA模式硬盘模式从raid改为ahci硬盘模式,避免PE中找不到硬盘,如图如下图;
注意:部分机型需要关闭intel vmd。 按→方向键移至高级,找到北桥中的VMD设置菜单,将VMD中的默认值更改为关闭intel vmd。 安装win7时,一定要关闭intel vmd。 默认情况下,win7没有intel vmd。 ,如下图所示;
3.按→方向键移至“启动”选项,选择安全启动菜单,然后按Enter键将安全启动模式更改为“标准”,然后将操作系统类型更改为“其他操作系统”,如下图所示;
4.返回“启动”选项,选择CSM(兼容支持模式),输入将CSM从改为,打开兼容模式(注意如果是独立显示器,必须打开CSM兼容模式),如下如下图所示;
5、继续将boot #1选项改为正常启动,并将第一启动项设置为正常硬盘启动。 如果使用uefi+gpt重装系统win7教程华硕,则必须选择带有Boot的分区作为UEFI启动分区。 如果以+mbr方式安装,则选择硬盘为第一启动,然后按F10保存设置;
6、插入U盘启动盘,重启后按ESC选择识别到的U盘启动项,按回车;
2、华硕主板安装的win7系统硬盘分区格式为gpt分区(注意默认硬盘可能是MBR格式硬盘,如果使用uefi启动盘分区类型,则磁盘分区类型应为如果是传统启动则必须改为MBR)
1、选择USB启动盘进入PE后,运行桌面上的分区工具,点击菜单栏上的硬盘,选择将分区表类型转换为GUID格式,然后保存更改,如下图;
2、然后选择要分区的硬盘,点击上面的快速分区,如下图;
3、在弹出的快速分区界面中,我们选择分区类型GUID以及分区的数量和大小。 一般建议C盘大小大于60G。 然后注意,如果是固态硬盘的话,必须是4K对齐的,如下图所示。 展示;
4、分区完成后,可以看到ESP和MSR分区代表GPT分区完成,如下图;
4、华硕主板安装win7系统流程(自动安装USB和网卡驱动)
1、完成以上操作后,在PE桌面上运行“小冰系统安装”工具,然后选择重装系统,如图:
2、选择上面下载的WIN7(建议使用本站WIN7内置USB驱动、显卡、nvme驱动)以及要安装的盘符。 一般是C盘(根据硬盘分区不同)。 (注:如果独立显卡教程中打开csm后,不需要查看卡LOGO,直接安装即可。只有部分i3、i5 10400 CPU阶G1的机器才支持集成显示。安装时需要勾选“解决UEFI WIN7 64位”选项,如果没有独立显卡又无法启用csm兼容模式,也可以勾选显卡LOGO来尝试。另外注意一下。检查卡LOGO可以根据实际情况选择适配旧机或者适配新机建议联想品牌的机器选择适配旧机型,否则选择适配新机型。如果其中一种方法不起作用,可以选择其他解决方案),然后点击一键安装,如图:
温馨提示:如果是双硬盘且分区类型为uefi,记得在分区系统右上角选择正确的盘符,避免修复错误进入另一个盘符系统。
注意:如果出现“安装程序正在更新注册表设置”,请在重新安装时勾选“解析UEFI WIN7 64位卡LOGO”选项。 建议优先考虑旧机。
3、点击开始后重装系统win7教程华硕,等待GHO安装程序释放,电脑会自动重启。
4、拔掉U盘并重新启动计算机后,系统将自动完成后续程序安装。 直到看到桌面,系统就已经安装成功了。 如果进入系统后驱动程序不完整,可以点击桌面上的驱动程序图标来完成驱动程序。
相关文章
-
![win7共享设置教程 win7电脑如何共享文件 Win7电脑共享文件操作方法[详细]](/static/upload/image/20221028/1666948753949_0.png)
win7共享设置教程 win7电脑如何共享文件 Win7电脑共享文件操作方法[详细]
今天为大家分享win7电脑共享文件的操作步骤。共享文件操作方法:4、选择启用网络发现,启用文件共享,如果想要方便就关闭密码保护共享,保存修改;如图所示:6、右键想要共享的文件夹-》属性-》共享,点击共享;如图所示:9、此时共享端就设置完成了,在另外一台电脑上,启用网络发现和文件共享(步骤1-4),就可以看到共享的文件了。...2022-10-28 -
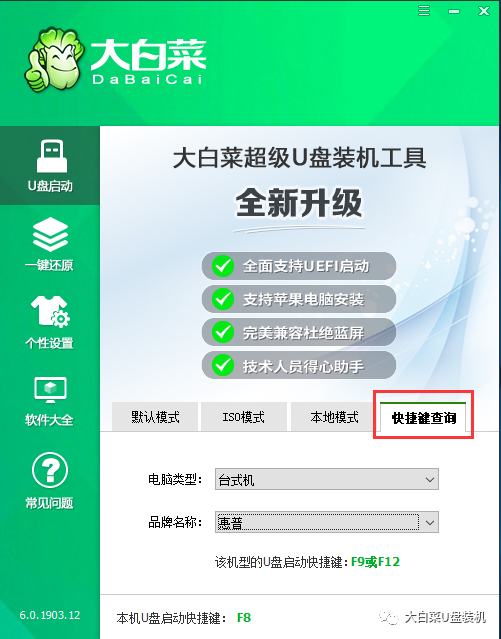
win10大白菜装机教程 别再花钱找人装系统啦!超简易U盘装Windows,重装不求人
大白菜u盘装系统教程1、下载一个大白菜U盘启动盘。制作参考:大白菜u盘启动制作教程系统文件下载完后将其拷贝到U盘中,也可以将该系统文件放到我们需要重装的电脑上除了系统盘以外的磁盘里。2、打开桌面的“大白菜一键装机”工具。...2025-05-12 -
 WIN系统丨MAC系统丨软件安装丨安装包下载丨软件安装步骤教程丨苹果OSX系统丨电脑丨双系统虚拟机丨远程安装丨软件管家丨M1芯片软件丨丨PS丨PR丨AE丨丨WPS丨MAYA等dmg】软件安装包。2、双击打开【安装教程】,在公众号里回复里面的关键词,获取图文步骤安装教程。如何下载公众号软件教程Mac电脑,查看是M芯片或Intel芯片Mac系统,屏蔽网站,阻止软件联网Mac系统,如何卸载软件...2022-10-22
WIN系统丨MAC系统丨软件安装丨安装包下载丨软件安装步骤教程丨苹果OSX系统丨电脑丨双系统虚拟机丨远程安装丨软件管家丨M1芯片软件丨丨PS丨PR丨AE丨丨WPS丨MAYA等dmg】软件安装包。2、双击打开【安装教程】,在公众号里回复里面的关键词,获取图文步骤安装教程。如何下载公众号软件教程Mac电脑,查看是M芯片或Intel芯片Mac系统,屏蔽网站,阻止软件联网Mac系统,如何卸载软件...2022-10-22 -

10win用硬盘安装教程 小白教你如何安装Win10 2004最新版本,详细安装教程分享
“云下载”选项将重新安装设备上当前安装的相同版本。当你升级到2004版本,你会发现加入了很多新图标,包括计算机、照片、OneDrive等等的内置应用,都换上了全新的“外衣”。...2025-03-19