修改win7激活时间 快速掌握通过U盘安装系统并激活系统的方法(图文并茂,多图并警告)
软件大小:
软件语言:
浏览人数:386人
软件类型:
授权方式:
用户评分:
更新时间:2023-09-12
软件分类:激活工具
运行环境:
- 激活工具
-
软件大小:
软件语言:
浏览人数:386人
软件类型:
授权方式:
用户评分:
更新时间:2023-09-12
软件分类:激活工具
运行环境:
在所有重装系统的方法中,只有U盘方式才能算真正完整的系统重装,但这种方法很难掌握。
本文将通过相机拍摄和纹理逐步演示这个过程。 赶紧搬动小板凳。
材料准备
4G空U盘一个(Win10系统8G,因为光是系统文件就4G左右)
迅雷极速版(无广告极速版)
Win7 64位官方系统(百度搜索MSDN,然后找到对应的系统文件)
大白菜U盘启动制作工具(安装版,多为假冒网站,注意辨别)
360驱动大师(选择网卡版本)
让U盘一劳永逸
1、安装大白菜U盘装机版软件。 本软件用于快速创建U盘启动工具和PE系统。
2、安装完成后,将U盘插入电脑,打开已安装的大白菜U盘装机版软件。 软件会自动识别U盘。
3、点击“一键创建U盘启动盘”,等待U盘启动盘创建完成。 需要提醒的是,U盘在生产过程中会被格式化,所以在生产前请确保U盘中的数据已经备份。
4、制作完成后修改win7激活时间,会提示是否测试。 单击“否”。 生产成功率高,无需测试。 测试会导致计算机系统死机。
5、点击“否”后,打开U盘,你会看到U盘里多了两个文件。
6.以上是U盘启动的制作过程。 制作完成的U盘可以保留并重复使用。
系统安装
1、将刚才下载的系统文件复制到U盘中。 此时,U盘中包含以下文件。
2、将准备好的U盘插入需要安装系统的电脑,重新启动电脑,重启过程中按住F12。 (F12为联想及系列电脑的开机键盘,其他电脑按键请参考下图中标记位置)
3. 在计算机启动时,按住F12
,将弹出以下对话框。 使用方向键选择USB选项,按键盘上的Enter键确认。 您可以从 U 盘启动进入 PE 系统。(下图中,我使用的是金士顿的16G U盘,会显示为USB HDD: 3.0)
4.完成上述步骤后,等待一段时间,会出现以下界面。 使用方向键选择第二项[02],按 Enter 键确认。
5.等待一段时间即可进入新的PE系统。 注意,这个系统是修复电脑过度使用的微系统,而不是一系列系统。
6.找到“计算机”并进入后,找到C盘并格式化。
7、格式化C盘后,找到刚刚插入的U盘。 打开后修改win7激活时间,您将看到以下文件。 找到刚刚复制的系统文件,将其复制到电脑中的另一个盘符,例如“E”盘。 。
8、将系统文件从U盘复制到电脑的E盘。
9、复制完成后,右键解压。
10、解压完成后,找到PE系统的桌面“”,打开如下图,选择刚刚解压的系统文件,找到系统文件下的\.wim文件
11、其他配置部分如下图。 配置完成后,直接点击下方的“开始”。
12. 当出现如下所示的对话框时,单击“确定”。
13.等待进度条完成。
14. 弹出如下提示对话框。 并按照提示重新启动计算机。
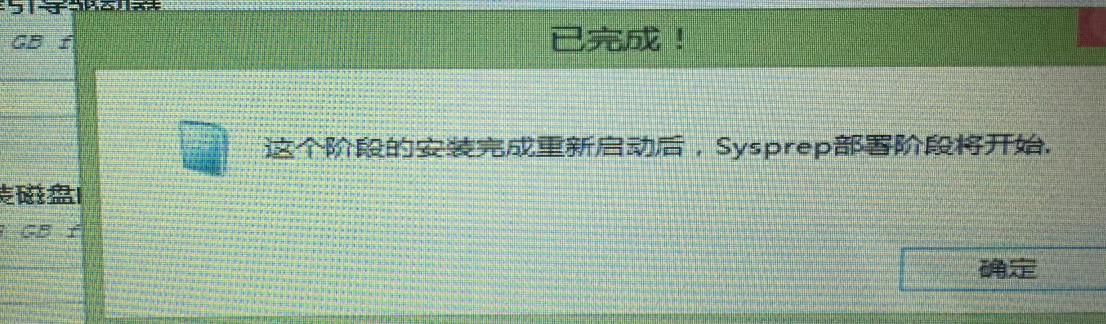
15、拔掉U盘,重新启动电脑,等待系统安装。
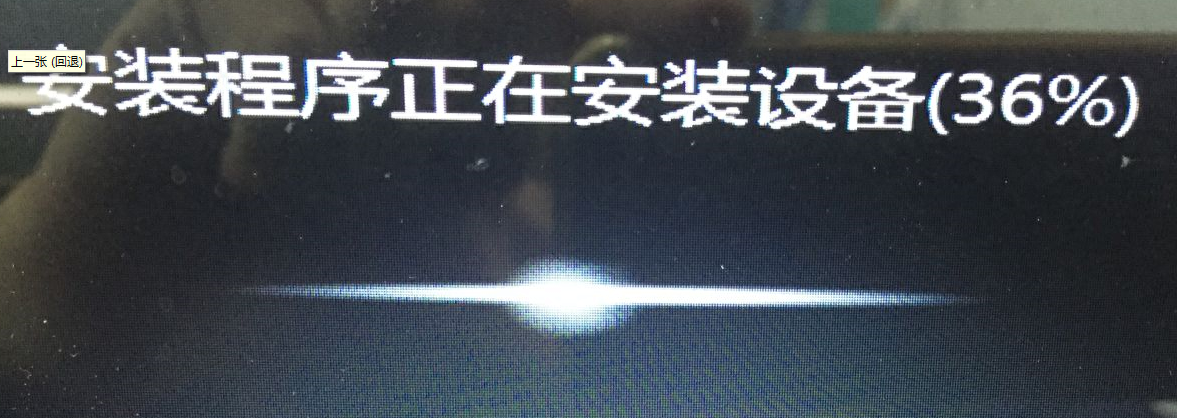
16、重启后,系统安装进入设置阶段,如下图。
17、以下两个地方需要指出:出现产品密钥时,直接点击“跳过”; 当出现计算机性能选择时,直接选择“稍后询问我”。
18.完成以上操作后,等待进入系统。
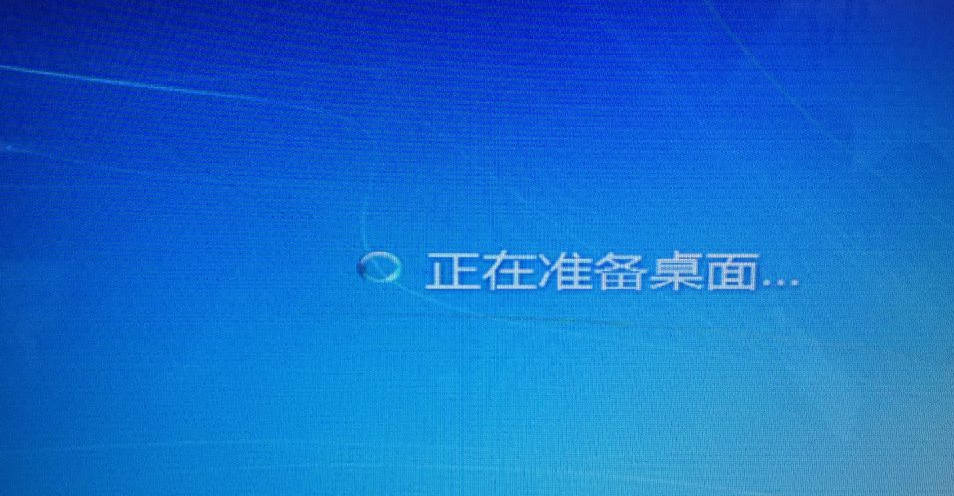
19、进入系统后,桌面只有“回收站”,桌面分辨率很低,无法上网。 这些问题基本上都是没有安装驱动造成的。
20、安装之前准备好的“360驱动大师网卡版”,如下图安装。
21、安装完成后打开,自动扫描电脑。 扫描完成后会提示电脑没有安装网卡驱动。 根据需要安装网卡驱动。 安装完成后就可以访问了。
22、安装驱动程序后修改win7激活时间,电脑进入正常使用。

系统激活
Win7系统激活软件,如下图,在百度搜索后下载。 本软件仅供演示,请支持正版系统。