“轻松掌握win7截屏工具运行技巧,快速实现高效截图”
软件大小:
软件语言:
浏览人数:503人
软件类型:
授权方式:
用户评分:
更新时间:2023-04-23
软件分类:激活工具
运行环境:
- 激活工具
-
软件大小:
软件语言:
浏览人数:503人
软件类型:
授权方式:
用户评分:
更新时间:2023-04-23
软件分类:激活工具
运行环境:
随着信息时代的到来,截图已经成为了我们生活和工作中不可或缺的一部分。而win7系统自带的截屏工具,无疑是最受欢迎的截图软件之一。本文将为大家详细介绍win7截屏工具的使用方法,并分享一些关于编辑图片的小技巧。
一、win7截屏工具简介
win7系统自带的截屏工具又称为“剪切工具”,是一个功能强大、简单易用的截图软件。它可以帮助我们快速地捕捉整个屏幕、窗口或者任意区域,并且还支持对截图进行编辑和保存。
二、如何使用win7截屏工具
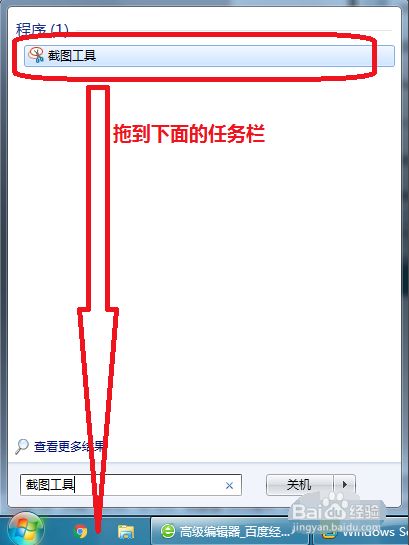
1.捕捉整个屏幕
如果你想要捕捉整个屏幕win7截屏工具运行,只需要按下键盘上的“”键即可。此时,系统会自动将当前屏幕内容保存到剪贴板中。
2.捕捉当前窗口
如果你只想要捕捉当前窗口,可以先将窗口置于最前面,然后按住“Alt”键和“”键同时按下。此时win7截屏工具运行,系统会自动将当前窗口的内容保存到剪贴板中。
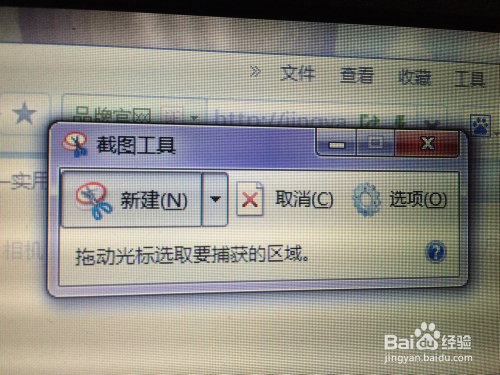
3.捕捉任意区域
如果你只想要捕捉屏幕中的某个特定区域,可以先按下“”键和“Shift”键,并且在屏幕上选择需要截取的区域。此时,系统会自动将所选区域的内容保存到剪贴板中。
4.编辑截图
当你完成截图后,可以使用win7截屏工具自带的编辑功能对截图进行编辑。例如,你可以在图片上添加文字、箭头、线条等等。
5.保存截图
最后,当你完成编辑后,可以直接将图片保存到电脑本地或者其他位置。也可以将图片复制到剪贴板中,方便进行粘贴和分享。
三、如何优化win7截屏工具
虽然win7截屏工具已经拥有了很多实用的功能,但是我们还可以通过一些小技巧来进一步提升它的使用效率。
1.自定义快捷键
如果你经常需要使用win7截屏工具来进行截图操作,可以考虑自定义快捷键。例如,将“Ctrl + Alt +S”设置为捕捉整个屏幕,“Ctrl + Alt +W”设置为捕捉当前窗口,“Ctrl + Alt +A”设置为捕捉任意区域。
2.使用截图工具箱
除了win7自带的截图工具外,我们还可以使用一些第三方截图工具来进行截图操作。例如win7截屏工具运行, Tool++、等等。这些工具拥有更多实用的功能,并且可以帮助我们更快速地进行截图操作。
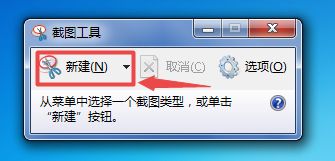
3.学习图片编辑技巧
当我们需要对截图进行编辑时,掌握一些基本的图片编辑技巧也非常重要。例如,如何调整图片大小、如何添加水印、如何调整色彩等等。这些技巧可以帮助我们更好地完成图片编辑任务。
结语
通过本文的介绍,相信大家已经能够熟练掌握win7截屏工具的使用方法,并且还学习了一些优化技巧和图片编辑技巧。希望这些小技巧能够帮助大家更好地进行截图和编辑任务,提高工作效率。