-
win10录音机教程 win10电脑如何录制无损wav音频
- 时间:2024-05-03 14:06:25 来源:佚名 人气:1581
win10电脑如何录制无损wav音频
在制作视频时,经常需要为视频配置音频。 配置音频时,您可以录制所需的音频并将其添加到视频中。 使用win10时,可以发现系统自带录音软件,可以录制mp3格式,但是如果需要录制无损音频怎么办? 这时候我们就可以使用一些第三方录音软件来录制无损wav格式。
1.首先打开迅捷录音软件。 此时软件呈现出一个完整的初始界面。 这时我们可以先熟悉一下软件的相关功能,然后再录制无损音频。
2. 熟悉相关功能后,您可以先选择输出音频的格式。 音频格式分为两种:mp3和wav,我们需要选择无损wav格式进行输出。
3. 录音前,您可以选择要录音的音源。 音源分为全部(系统+麦克风)、仅系统音和仅麦克风音。 根据您的需要选择要录制的声源。
4、然后点击保存位置中的更改目录按钮将默认输出目录设置为方便查找文件的目录,然后点击打开路径按钮确认目录的正确性。
5. 最后,单击开始录音按钮,根据设置的参数录制音频。 录制完成后,点击右侧矩形框即可结束录制,并将音频存储到预设的输出路径中。
这是在win10电脑上录制无损wav音频格式的方法。 如果要录制有损压缩mp3格式,需要将格式选项设置为mp3格式,然后录制。
如何录制电脑播放的声音或音乐
如何录制电脑播放的声音或音乐。 很多人都会有这样的经历。 他们喜欢在某个网站上听到的音频,但无法下载。 有没有折衷的方法可以记录一下? 如何录制电脑播放的音频? 声音或音乐怎么样? 小编将为您介绍录制电脑播放的声音或音乐的具体步骤。 下面就跟随小编来了解一下吧。 想要录制电脑播放的声音或音乐,可以在百度上搜索“楼悦免费MP3录音软件”并下载。下载完成后,按照提示进行安装。 安装后界面如下图: Win7、Win8可以录制电脑内部播放的声音。
1 单击软件主界面的“文件”,“设置”菜单,在弹出的窗口中选择“仅录制计算机播放的声音”,然后单击确定按钮。 如下图: 2在电脑上播放您要录制的音乐或其他声音(如电影对话等)。 3点击软件主界面的“开始”按钮开始录音。 当您想停止录制时,只需单击“停止”按钮即可。 4、点击软件主界面的“查看”按钮,打开保存MP3文件的文件夹。 就可以看到刚刚录制的mp3文件了。 XP系统下录制电脑内部播放的声音
XP系统要录制电脑内部播放的声音,无法在软件设置界面进行设置。 您需要先双击屏幕右下角的音量图标,然后依次点击“选项”、“属性”,如下图: 选择“HD音频输入”。 此时打开的窗口中没有该选项也没关系,只要选择下面第3步中的“录音”项即可。 换句话说,您的计算机上可能不需要此步骤。
选择“录音”项并检查所有音量控制。 选择“立体声混音”,然后单击右上角的关闭按钮。 如下图所示: 5、与Win7上的录音方法相同,只需使用楼岳的免费MP3录音软件进行录音即可。 此时录制的声音就是电脑上播放的声音。
如何操作电脑录音 如何使用电脑录音
很多人会问:如何用电脑来录音? 这类问题实际上是由于忘记了电脑实际上具有内置录音功能而导致的。 让我们一起回忆一下这个被遗忘的功能吧! 下面简单分享一下如何使用电脑录音机录制一首120秒的歌曲。 如果你想录制较长的歌曲,建议你使用网上推荐的一些高质量的录音软件。 在电脑上录音的步骤: 1. 安装声卡驱动程序,正确安装耳机或麦克风,并确保插座正确。 2、开始-控制面板-声音、语音和音频设备-声音和音频设备属性-语音,这里可以测试你的硬件是否存在或可用。 如果可用,请执行下面的第三步进行记录。 3. 程序-附件-娱乐-录音机,新建一个或单击右侧的小点。 4.如果您指的是录制别人的歌曲或电影中的声音,建议使用专用工具。 取消勾选音量控制中麦克风选项卡中的静音复选框(双击屏幕桌面-选项-属性中右下角的小扬声器即可显示音量控制中麦克风的以下复选框)录音步骤:点击开始- 程序 - 附件 - -娱乐 - 点击录音机上的录音按钮,也就是红色按钮,开始录音! 录制声音后,保存后在桌面上生成声音文件001。 如何使用电脑录音(长度为120秒的录音方法)的技巧是使用内置录音机进行录音。 您可能会想,录音机不是只能录音60秒吗? 如果我的歌曲长 70 秒,我该如何录制? 别担心,虽然录音机的默认值只有60秒的录音时间,但是我们可以将其更改为我们需要的长度。 方法非常简单。 第一个记录有空白。 当到达60秒时,我们直接按下红色圆形的录音按钮。 然后我们可以录制到120秒。 当到达120秒时,我们继续按下录音按钮。 哈哈,还有180秒。 分秒必争,无穷无尽。 您可以录制任意数量的内容,直到硬盘已满为止。 好的,当空录音达到您需要的时间长度时,按停止按钮即可停止录音。 不要关闭该文件! 将录音倒转到底即可正式录音! 按下录音按钮,一切就OK了。 当然,还有一个拿麦克风的姿势的问题。 记得将麦克风放置在讲话者和您之间,这样才能有更好的录音效果。 尝试几次,选择您最满意的一个,然后保存文件。 接下来,您可以准备将录制的 wav 文件转换为其他格式以便在 上传播。
如何在电脑上录音,小编告诉你如何在电脑上录音
在日常生活中,大多数人更喜欢发送语音消息。 为什么? 发送语音消息不仅快速而且方便,尤其是在打字不方便的情况下。 QQ语音还支持变声功能,可以变出各种声音,增添趣味。 有时,如果我想录制这些语音聊天记录,该怎么办? 我们可以使用录音软件来录制QQ语音聊天内容。 那么录音软件是如何录制QQ语音聊天内容的呢? 不知道的朋友可以继续阅读。 下面的文章将告诉你如何使用录音软件。 1、首先打开快录软件,但是电脑上没有安装快录软件,所以需要在网上搜索并下载快录软件。 下载到计算机后,可以单击“立即安装”,然后等待软件连接到服务器并下载组件后才能安装。
2、录音软件安装完成后,即可打开软件进行录音操作。 打开录音软件,在软件中点击选择输出录音文件格式。 软件提供两种录音格式:MP3格式和WAV格式。 不同的录音格式在不同的场合使用,有不同的效果。 3. 选择输出录音文件的格式后,您可以选择一个
保存录制的音频文件的地方。 通常它保存在桌面上。 所以你可以在软件中点击更改目录,然后选择保存位置并点击确定。 然后单击打开路径。 4. 设置录音文件的保存位置后,您可以选择录音的来源。 声源一般有3种。 麦克风声音、系统内部声音,一切。 正好软件也支持这三种类型。 但还是要看实际情况。
5. 然后就可以开始录音了。 只需单击软件底部的开始录制按钮,然后等待录制完成即可。 如果中途需要停止录制,可以单击 暂停录制。 如果录音完全完成,点击小方框即可停止。
好了,我们今天使用录音软件在电脑上录音的步骤就到此结束了。 小编相信只要看完以上步骤,你一定能够快速上手。
如何操作电脑录音 如何使用电脑录音
如何操作电脑录音。 如何使用电脑进行录音。 很多人会问:“如何用电脑录音?” 出现这样的问题,其实是因为忘记了电脑其实也有自己的录音功能。 让我们一起回忆一下这个问题。 忘记功能吧! 下面简单分享一下如何使用电脑录音机录制一首120秒的歌曲。 如果你想录制较长的歌曲,建议你使用网上推荐的一些高质量的录音软件。 在电脑上录音的步骤: 1. 安装声卡驱动程序,正确安装耳机或麦克风,并确保插座正确。 2、开始-控制面板-声音、语音和音频设备-声音和音频设备属性-语音,这里可以测试你的硬件是否存在或可用。 如果可用,请执行下面的第三步进行记录。 3. 程序-附件-娱乐-录音机,新建一个或单击右侧的小点。 4.如果您指的是录制别人的歌曲或电影中的声音,建议使用专用工具。 取消选中音量控制中麦克风选项卡中的静音复选框(双击屏幕右下角的小扬声器 - 选项 - 属性,然后选中音量控制中麦克风的复选框,如下所示)
录音步骤:点击“开始-程序-附件-娱乐-录音机”,然后点击录音按钮,也就是红色按钮,开始录音! 录制声音后,保存后在桌面上生成声音文件001。 如何使用电脑录音(长度为120秒的方法)的技巧是使用内置录音机进行录音。 您可能会想,录音机不是只能录音60秒吗? 如果我的歌曲长 70 秒,我该如何录制? 别担心,虽然录音机的默认值只有60秒的录音时间,但是我们可以将其更改为我们需要的长度。 方法非常简单。 首先在空白处记录。 当到达60秒时,我们直接按下“录制”的红色圆形按钮,这样我们就可以录制到120秒。 当达到120秒时win10录音机教程,继续按“录音”按钮,哈哈,还有180秒,取之不尽,用之不竭。 您可以录制任意数量的内容,直到硬盘已满为止。 好的,当空录音达到您需要的时间长度时,按“停止”按钮即可停止录音。 不要关闭该文件! 将录音倒转到底即可正式录音! 按下“录制按钮”,一切就OK了。 当然,还有一个拿麦克风的姿势的问题。 记得将麦克风放置在讲话者和您之间,这样可以获得更好的录音效果。 尝试几次,选择您最满意的一个,然后保存文件。 接下来,您可以准备将录制的 wav 文件转换为其他格式以便在 上传播。 摘要:点击“开始-程序-附件-娱乐-录音机”即可完成录音。 这样只能录制1分钟。 如需录制更长时间,请在第一次单击录制按钮后不要录制,然后再次单击录制按钮。 这样可以录制2分钟,这样一直持续到你需要的录制时间为止。 当然,您也可以使用其他音频软件进行录音。 温馨提示:关于上面详细讲解的“如何在电脑上录音,如何用电脑录音的技巧”或者可能大家已经知道很久了,只是忽略了。 现在再回顾一下不是更好吗? 呵呵! 教程来自:,
如何录制电脑的声音
如何在电脑中录制声音录制电脑屏幕、网页视频、播放器视频、MV视频等,我们需要同时录制电脑系统的声音。 如何录制电脑上的声音? 小编给大家介绍一下从电脑上录制声音的具体步骤。 下面就跟随小编来了解一下吧。 如何在电脑中录制声音 1、打开系统自带的录音机(程序-附件-娱乐-录音机) 2、进入“编辑-音频属性”面板:点击录音中的“音量”按钮进入“录音”控制面板:勾选“混音器”。
注1:混音器的名称不是唯一的,它是由您的声卡决定的。 比如我现在使用的声卡需要选择“立体声混音”。 注2:如果没有该选项,可以点击“选项-属性”按钮,进入“属性”面板:在“显示以下音量控件”列表中勾选“混音器(Mixer)”,“确定”将出现“搅拌机”。 (混音器)”项。(以上设置也可以通过双击右下角进行设置。)此时,您可以用录音机将电脑内部的音乐录制下来。试一试。此设置也将记录麦克风的声音以及其他软件在操作过程中发出的各种声音,以便您可以根据自己的需要进行调整 ps:使用此方法可以让对方知道您正在使用聊天软件的语音功能。 。
您可以听到各自电脑等上播放的音乐,并且不会影响通话。 具体操作如下:当您设置“混音器”选项,而您的朋友设置“麦克风”选项时,您的朋友可以听到您电脑中的所有声音。 相反,您可以听到朋友计算机上的声音。 如果双方都设置为“混合器”选项,则效果可能会令人困惑。 系统内置录音机只能录音一分钟。 如何解决这个问题呢? 有以下解决方案可供选择: 1、如果超过这个时间,可以再次按录音按钮继续录音,但可能会出现中断。 2、也可以提前录制一个较长的wav文件,根据这个文件进行编辑录制(即覆盖之前的声音),这样就不会出现中断。 如果太长,只需使用录音机的编辑功能将其删除即可。 能。
如何录制麦克风声音
如何录制麦克风声音 当我们在制作视频或者有时录制演讲时,我们可能会使用麦克风来讲解视频,但是录制完成后win10录音机教程,我们发现麦克风声音很小,或者根本没有声音。 那么我们如何录制麦克风的声音呢? 麦克风是一种将声音信号转换为电信号的能量转换装置。 其实,录制麦克风的声音非常简单。 您需要使用快速录音软件。 录音软件,
其实说到录音,电脑本身就有录音机,只是太简单了。 有时仍可以使用简单的录音。 Win7系统如何录音:在所有程序-附件中找到录音机。 打开它。 如果需要录音,还需要设置声卡。 将小扬声器放在计算机的右下角。 右键单击并打开任何项目上的录音设备。 右键,显示禁用的设备,显示断开的设备,都选择,打勾即可,刷新后会出现立体声混音,将其设置为默认设备,确认,点击录音机开始录音。 当您单击停止录音时,将弹出保存对话框以保存音频文件。 录音为 wma 格式。
介绍完简单的录音方法,下面进入正题。 上面的录制方法在录制歌曲的时候显然不是很专业,因为我们对于录制音乐也有很多要求。 让我们学习如何使用专业录音软件在计算机上录制音乐。
当您开始在电脑上录制音乐时,首先在电脑上下载并安装快速录音软件,运行该软件win10录音机教程,进入该软件的操作页面。 其实操作非常简单。 你一看就明白了。 设置录音格式为mp3或wav,音源设置为全部或其他。 设置完成后就可以开始录音了。 音频正在输出中,请耐心等待。 杰作即将诞生,但保持冷静! 录音完成后,点击“打开路径”即可查看录音文件!
这样,如何录制麦克风声音的问题就解决了。 最后,相信大家都学会了。 事实上,这并不难。 您可以像这样简单地翻唱您喜欢的歌曲。 这确实是一件事。 多么幸福的事情啊,哈哈!
如何录制电脑内部声音,两种电脑录音方法介绍
如何录制电脑内部声音,介绍两种电脑录音方法。 在手机上录制声音非常方便。 我们可以直接通过手机自带的系统工具中的录音机来进行。 但是如果你想在电脑上录制声音,你知道该怎么做吗? 今天我们就来学习一下如何录制电脑内部的声音。 1、电脑录音设备 电脑上已经有录音设备。 我们可以通过“程序-附件”找到“录音机”。 现在就可以使用了。 但也有人表示打开后显示“找不到录音设备”。 这个问题其实很容易解决。 单击计算机上的“声音”图标。 右键单击并选择“录制设置”。 进入声音设置界面,在“录音”界面右键单击,选择“显示禁用的设备”。
将出现一个新功能“立体声混音”。 右键单击该功能并单击“启用”。 并选择“确认”按钮完成设置。
此时,重新启动“录音机”功能,录音设备即可正常显示。 单击“开始录制”按钮开始录制。 2、录音软件当然,如果你觉得电脑内置录音设备的音质不好,我们也可以使用外置录音工具来录制电脑内部的声音。 从官网下载“迅捷录音工具”。 该软件可以录制电脑中的各种声音,包括系统声音、麦克风声音等。
打开软件后,在“格式选项”中,可以选择录制音频的格式。 该软件提供了两种常规的音频格式,即“MP3”和“WAV”格式。 另外,在“音源”中,可以选择录制所有声音、仅录制电脑系统声音、或者仅录制麦克风声音,让用户更加灵活、自由地选择录制内容。
设置成功后,只需点击“开始录制”按钮即可开始屏幕录制。 操作非常简单。 录制音频后,点击“打开路径”可以直接打开文件夹并查看录制的视频文件,非常方便。
相关文章
-
![win7共享设置教程 win7电脑如何共享文件 Win7电脑共享文件操作方法[详细]](/static/upload/image/20221028/1666948753949_0.png)
win7共享设置教程 win7电脑如何共享文件 Win7电脑共享文件操作方法[详细]
今天为大家分享win7电脑共享文件的操作步骤。共享文件操作方法:4、选择启用网络发现,启用文件共享,如果想要方便就关闭密码保护共享,保存修改;如图所示:6、右键想要共享的文件夹-》属性-》共享,点击共享;如图所示:9、此时共享端就设置完成了,在另外一台电脑上,启用网络发现和文件共享(步骤1-4),就可以看到共享的文件了。...2022-10-28 -
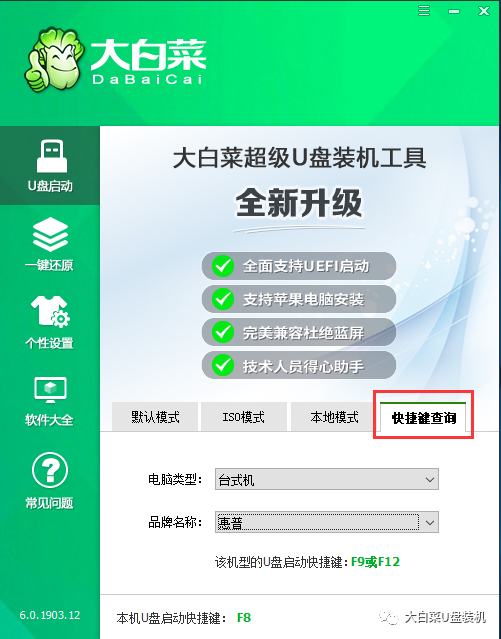
win10大白菜装机教程 别再花钱找人装系统啦!超简易U盘装Windows,重装不求人
大白菜u盘装系统教程1、下载一个大白菜U盘启动盘。制作参考:大白菜u盘启动制作教程系统文件下载完后将其拷贝到U盘中,也可以将该系统文件放到我们需要重装的电脑上除了系统盘以外的磁盘里。2、打开桌面的“大白菜一键装机”工具。...2025-05-12 -
 WIN系统丨MAC系统丨软件安装丨安装包下载丨软件安装步骤教程丨苹果OSX系统丨电脑丨双系统虚拟机丨远程安装丨软件管家丨M1芯片软件丨丨PS丨PR丨AE丨丨WPS丨MAYA等dmg】软件安装包。2、双击打开【安装教程】,在公众号里回复里面的关键词,获取图文步骤安装教程。如何下载公众号软件教程Mac电脑,查看是M芯片或Intel芯片Mac系统,屏蔽网站,阻止软件联网Mac系统,如何卸载软件...2022-10-22
WIN系统丨MAC系统丨软件安装丨安装包下载丨软件安装步骤教程丨苹果OSX系统丨电脑丨双系统虚拟机丨远程安装丨软件管家丨M1芯片软件丨丨PS丨PR丨AE丨丨WPS丨MAYA等dmg】软件安装包。2、双击打开【安装教程】,在公众号里回复里面的关键词,获取图文步骤安装教程。如何下载公众号软件教程Mac电脑,查看是M芯片或Intel芯片Mac系统,屏蔽网站,阻止软件联网Mac系统,如何卸载软件...2022-10-22 -

10win用硬盘安装教程 小白教你如何安装Win10 2004最新版本,详细安装教程分享
“云下载”选项将重新安装设备上当前安装的相同版本。当你升级到2004版本,你会发现加入了很多新图标,包括计算机、照片、OneDrive等等的内置应用,都换上了全新的“外衣”。...2025-03-19