Mac系统下载u盘 安装 如何使用U盘安装MAC双系统实现MAC系统下使用双系统
软件大小:
软件语言:
浏览人数:396人
软件类型:
授权方式:
用户评分:
更新时间:2022-11-10
软件分类:Mac系统
运行环境:
- Mac系统
-
软件大小:
软件语言:
浏览人数:396人
软件类型:
授权方式:
用户评分:
更新时间:2022-11-10
软件分类:Mac系统
运行环境:
现在双机系统的使用非常普遍,有混合、混合、一起使用的情况。那么如果要在MAC系统下使用双系统怎么用U盘安装呢?让小编为大家详细介绍一下。
U盘安装MAC双系统方法:
第一步:最好有两个4G以上的U盘。注意不要放任何东西,用mac做win7启动盘就什么都没有了。还有win7的镜像文件(最好安装64位系统)。
在mac中下载win7系统下的mac硬件驱动。
下载步骤:打开 Boot Camp 并点击继续!
那你只需要勾中间,不勾上下盒子!这是用mac下载win7上的硬件驱动。大约820MB左右。
它将自动检测您的 mac 硬件并找到合适的驱动程序。
提示:下载前先将准备好的第一个空U盘插入mac,
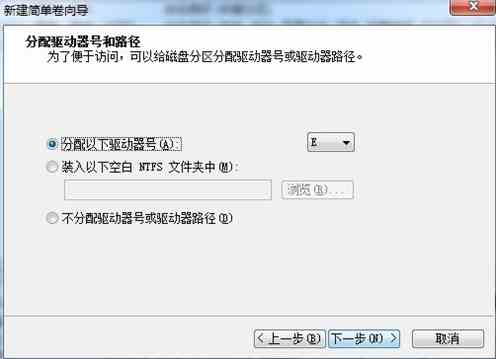
因为这个驱动是直接下载到可移动磁盘上的。所以会自动下载到插在mac上的U盘上。
下载完成后,启动u盘并保存,以便在win7系统下进行最终驱动安装。
第二步:准备好后,准备好后再次打开Boot Camp,点击继续。
先将准备好的第二个空U盘插入mac,然后勾上“创建7或更高版本的安装盘”和“安装7或更高版本”两个选项。然后点击继续!!!
下一步就是选择开头下载的win7镜像文件。Mac一般会自动选择桌面上放置的win7镜像文件。如果没有自动选择,请手动选择。
选择完成后单击继续。如何手动选择观看图像!Boot Camp 将首先创建一个版本 7 或更高版本的安装盘。
手动选择路径图像
接下来,Boot Camp会提示这个驱动器将被擦除(驱动器是你插入mac的U盘)点击继续。. . 再次单击继续。. .
然后是时候格式化所选的 USB 驱动器了。等待格式化完成!格式化完成后Mac系统下载u盘 安装,
Boot Camp 会自动将 win7 映像文件写入新格式化的 U 盘。
(也就是“复制文件……”的过程)看下图!这就是win7系统盘的制作过程!
写入完成后,不要拔掉U盘!接下来Mac系统下载u盘 安装,Boot Camp 会显示“创建分区以供使用”界面。
这是对你的硬盘进行分区,
这个分区就是win7的地方!我的硬盘是500GB,标准的md387是500GB。这个分区可以是它自己选择的任何大小。
如何选择分区大小是用鼠标按住中间的小圆点,
(下图中红圈内的小圆点)左右拖动,划分分区盘空间!然后点击安装!
以下是磁盘分区的过程。这个过程比较快。磁盘分区完成后,
Boot Camp会自动选择创建好的U盘进行win7安装!mac会自动重启安装。
接下来看图,win7的安装界面好熟悉!选择自定义安装!
选择带有磁盘名的磁盘进行格式化Mac系统下载u盘 安装,即将mac磁盘格式转换为适合win7的NTFS格式,
如果没有格式化,则无法安装,也无法点击下一步!
格式化步骤:
首先点击驱动选项(高级)然后选择要格式化的磁盘:命名为点击格式化,然后点击确定。
格式化后磁盘名称会改变
注意,不要碰任何其他磁盘,因为这会损坏mac系统!确认后,选择刚刚格式化的磁盘,点击下一步,
会自动安装win7!!!
win7安装好后,将准备好的第一个u盘中的硬件驱动复制到win7系统中进行安装!!!安装完成后重启,大功告成!
相对andor而言,MAC系统下安装双系统的方法比较复杂,用户在U盘安装MAC双系统时需要多花点耐心。