重装系统win7怎么下载软件 windows7如何安装软件(win7系统安装教程)
软件大小:
软件语言:
浏览人数:544人
软件类型:
授权方式:
用户评分:
更新时间:2022-10-23
软件分类:Win7系统
运行环境:
- Win7系统
-
软件大小:
软件语言:
浏览人数:544人
软件类型:
授权方式:
用户评分:
更新时间:2022-10-23
软件分类:Win7系统
运行环境:
如今,越来越多的电脑用户在使用过程中难免会遇到一些系统问题。送去维修既费时又费力。最好学会自己重装系统。我为大家整理了详细的win7系统重装教程。来看看
Win7系统简单易用。有些电脑预装了win8。很多朋友不习惯,想重装win7系统。但是我们怎么能再做一次呢?为了解决这个问题重装系统win7怎么下载软件,给大家分享一个重装win7系统的简单教程,希望对大家有所帮助
准备工具:
1、8g以上U盘
2.小白U盘启动盘制作工具
3.win7系统镜像文件
具体步骤:
1.打开运行U盘启动盘制作工具,切换到“U盘启动ISO模式”,别忘了把准备好的U盘插入电脑
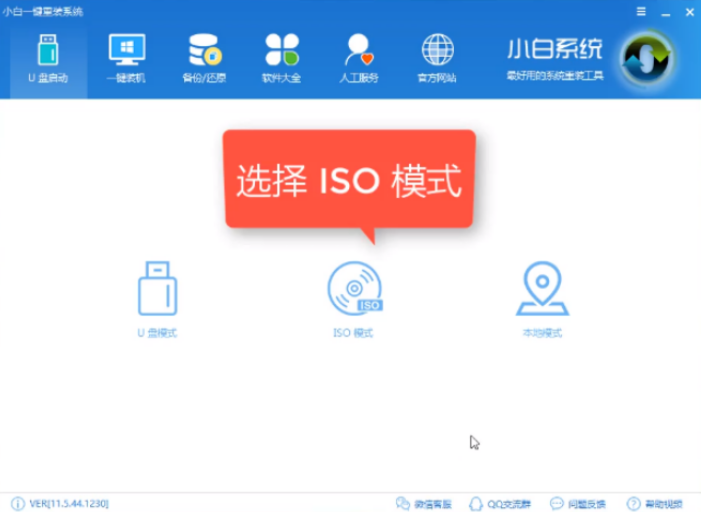
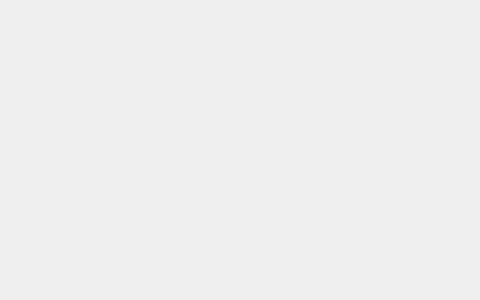
U盘重装win7电脑图1
2.点击“生成ISO镜像文件”
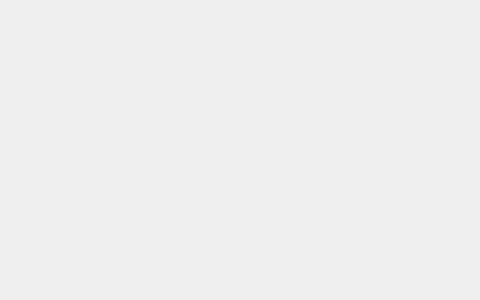
重装系统电脑 图2
3.选择高级PE,点击确定
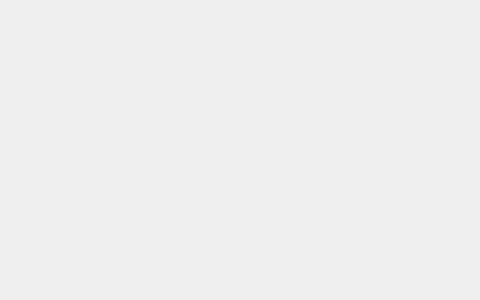
重装系统电脑 图3
4.等待下载PE
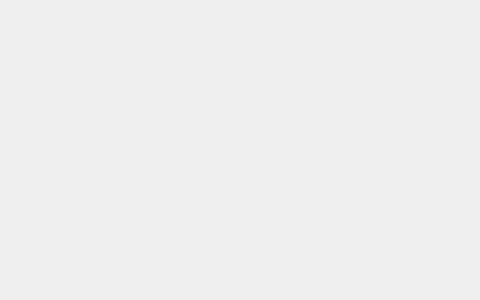
Win7电脑插画4
5.完成后点击提示中的取消
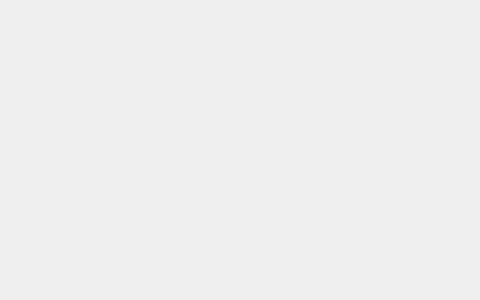
重装系统电脑 图5
6.点击制作ISO可启动U盘
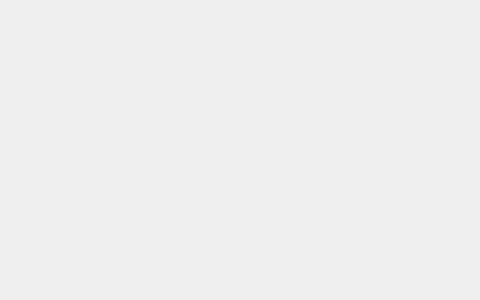
重装系统电脑 图6
7.选择U盘作为硬盘,点击Write
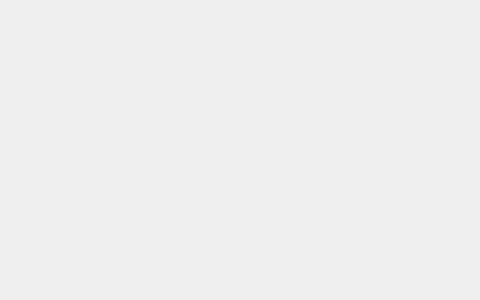
win7重装系统电脑演示
8. 等待写入完成,然后制作启动盘。
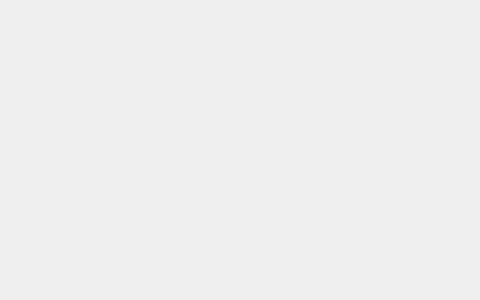
win7重装系统教程电脑图8
9、制作完成后,将下载好的win7系统镜像文件复制到U盘。
10、重启电脑,从下图中找到对应的启动按钮,在启动过程中连续按下一键U盘启动快捷键
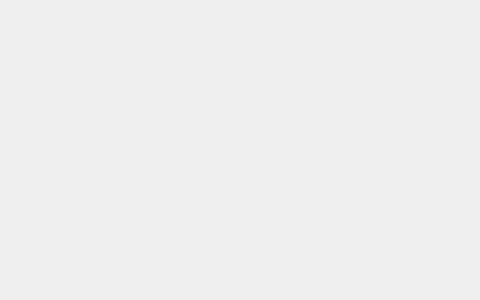
电脑演示win7重装系统教程9
11、打开开机选择界面后,USB或USB品牌的选项为U盘。确认输入键后,选择进入PE选择界面。
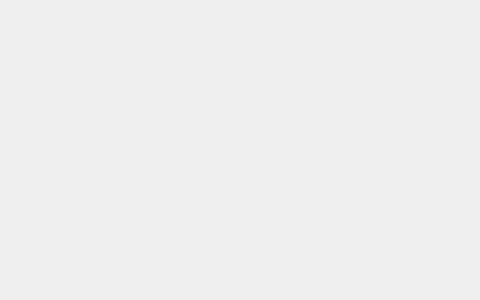
U盘重装win7电脑图10
12、完成以上步骤后,进入PE选择界面重装系统win7怎么下载软件,一般选择“02/Ramos(新型号)”回车键确认。
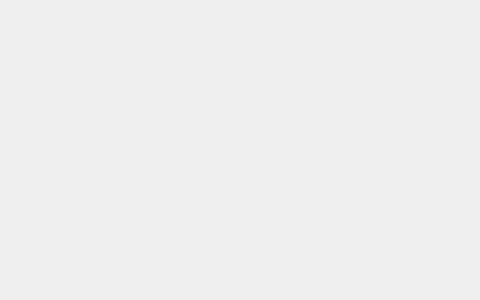
U盘重装win7电脑图11
13、进入PE桌面后,自动弹出PE安装工具。选择win7系统镜像,点击左下角“目标分区”,将win7系统安装到系统盘(C盘),最后点击“安装系统”。
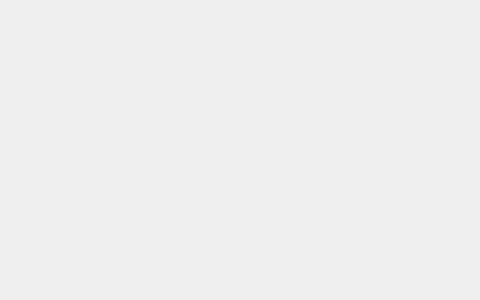
win7重装系统教程电脑图12
14.等待win7系统安装
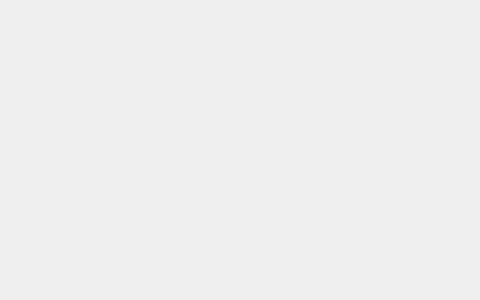
win7重装系统教程电脑图13
15、Win7即将安装成功
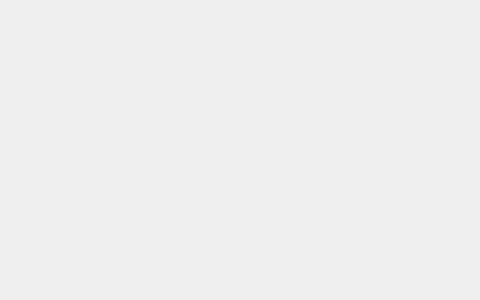
重新安装系统计算机 图 14
16.进入win7,简单设置为使用
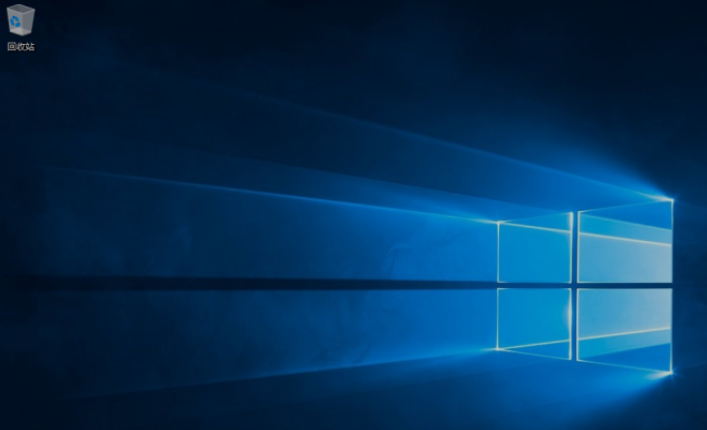
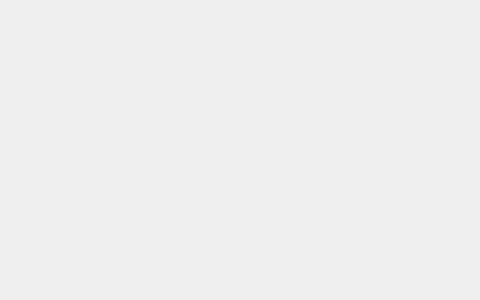
win7重装系统电脑演示15
以上就是win7重装系统教程,希望对你有所帮助
win10系统重置这台电脑会发生什么(电脑系统重置教程及优缺点)
惠普电脑重装系统按什么键进入u盘(重装系统教程及技巧)
不带U盘bios一键恢复系统(不带U盘重装系统教程)
笔记本电脑重做系统步骤(U盘安装系统详细教程)
苹果电脑如何刷新(Mac更新系统教程)
索尼上网本如何在U盘上安装系统(电脑U盘安装系统教程)
【本文标题及链接】软件安装方法(win7系统安装教程)
内容更新():2022 年 10 月 23 日重装系统win7怎么下载软件,星期日