-
海尔台式机u盘装系统步骤 主板bios设置大全
- 时间:2022-10-20 09:11:44 来源:佚名 人气:731
所谓BIOS是指计算机的基本输入输出系统(Basic Input-),是集成在主板上的ROM芯片,里面存储着微机系统最重要的基本输入输出程序、系统信息设置, 开机自动。检查程序和系统启动等。了解电脑的BIOS系统及相关设置对以后的电脑操作和维护有很大的帮助。比如我们在安装操作系统之前,需要对BIOS中的启动项进行相关的设置,这样系统安装才能按顺序进行。
下面就跟着小编一起来了解一下BIOS的具体设置吧!
步骤 1. 进入 BIOS
进入BIOS其实很简单。与电脑安装的系统无关,主要与电脑主板的品牌有关。
先按电源键,然后快速按“F2”、“F12”或“”键进入BIOS设置界面。一般你基本都是按F2键的,不同厂家可能会有所不同。
图:不同品牌进入BIOS的按键汇总。
如果你觉得设置 BIOS 麻烦又困难,可以参考热键启动。
根据电脑类型不同,选择热键直接启动一键U盘安装系统工具(重要提示:选择热键前请先插入U盘)
拼装机主板品牌笔记本品牌台式机
主板品牌启动按钮 笔记本品牌启动按钮 台式机品牌启动按钮
华硕主板F8联想笔记本F12联想台式机F12
技嘉主板 F12 宏基笔记本 F12 惠普台式机 F12
微星主板F11华硕笔记本电调宏基台式机F12

映泰主板 F9 惠普笔记本 F9 戴尔台式机电调
美捷主板电调或F12联想神舟台式机F12
七彩主板电调或F11戴尔笔记本F12华硕台式机F8
华擎主板F11神舟笔记本F12方正台式机F12
斯巴达主板电调东芝笔记本F12清华同方台式机F12
昂达主板F11三星笔记本F12海尔台式机F12
主板笔记本F12明基台式机F8
翔升主板 F10 富士通笔记本 F12
精英主板电调或F11 海尔笔记本F12
冠军主板 F11 或 F12 方正笔记本 F12
富士康主板电调或F12清华同方笔记本F12
主板 F11 或 F12 微星笔记本 F11
明轩主板电调明基笔记本F9
盈通主板 F8 技嘉笔记本 F12
捷波主板笔记本F12
Intel主板笔记本F12
杰威主板电调或F8索尼笔记本电调
智明主板F12苹果笔记本长按“”键
环氧树脂主板电调
环氧树脂主板电调
冠明主板F9
注:其他机型请尝试或参考以上品牌常用启动热键
二、设置U盘启动,不同BIOS设置U盘启动方法如下:
1. - (2010 年后的计算机):
按Del键进入BIOS设置界面,选择 BIOS Setup BIOS
BIOS setup(BIOS)界面,首先选择硬盘启动优先级:Hard Disk Boot
Hard Disk Boot 选择:使用键盘上的加减号“+、-”选择和移动设备,选择最上方的U盘。然后按 ESC 键退出并返回图 2 的设置界面。
然后选择第一启动设备(First Boot):这个版本的BIOS中U盘中没有“USB-HDD”和“USB-ZIP”等选项。磁盘”以启动计算机。
2、老奖BIOS(2009电脑主板):
按Del键进入BIOS设置界面,选择高级BIOS设置:BIOS
BIOS setup(BIOS)界面,首先选择硬盘启动优先级:Hard Disk Boot。
Hard Disk Boot 选择:使用键盘上的加减号“+、-”选择和移动设备,选择最上方的U盘。然后按 ESC 键退出并返回图 2-1 中的设置界面。
在首次启动设备(First Boot)中,有U盘的USB-ZIP、USB-HDD等选项海尔台式机u盘装系统步骤,我们可以选择“硬盘”或“USB-HDD”等选项来启动电脑。
3、2002年电脑主板BIOS:
选择Boot菜单界面设置U盘启动
启动优先设备选择(Boot) 在第一启动设备(1st Boot)中选择U盘。
如果在图 1-2 中的硬盘驱动器“Hard Disk”中没有选择 U 盘作为第一引导设备,则 U 盘不存在并显示在此处,如上图 2-2 所示,但是可以选择移动设备“Dev”。." 作为第一个引导设备;
硬盘驱动器“Hard Disk”选择:选择U盘作为第一引导设备“1st Drive”。如果先在“硬盘”中选择U盘作为第一启动设备,如图3-2海尔台式机u盘装系统步骤,那么这里会显示一个U盘,然后选择U盘作为第一启动设备,如图如图 4-2 所示。
当我们首先在图3中的硬盘驱动器“Hard Disk”中选择U盘作为第一启动设备“1st Drive”时,U盘只会在启动优先设备选择(Boot)中显示,然后我们优先选择U盘作为第一启动设备“1st Drive”。第一个引导设备(1st Boot)
BIOS 选项设置介绍
成功进入BIOS后,会出现如下界面:
一般有“首页”、“高级设置”、“密码设置”、“启动项设置”、“保存退出”几个选项。
底部会有按键操作说明。
主选项卡:
主要是查看电脑时间和一些硬件信息,比如内存大小、硬盘大小等。这个选项主要是用来查看信息的。
标签:
在该选项卡中可以设置硬盘接口类型、软盘接口类型、CPU缓存、快速开机自检等信息。
一般没有特殊情况,我们不需要设置此项。
标签:
该选项卡主要设置开机密码。设置开机密码后,需要输入密码才能进入系统。
温馨提示:设置开机密码后,需保留密码。和之前一样,您可以将纽扣电池从主板上取下,五分钟后安装,这样BIOS中的密码信息就会被清除。
引导选项卡:
此选项卡用于设置引导设备的优先级,在安装系统时经常使用该选项卡。启动设备的优先级可以通过 +- 按钮进行调整。
退出选项卡:
保存退出选项卡,一般按F10海尔台式机u盘装系统步骤,选择“是”保存退出,或者选择该选项的第一项退出。
相关文章
-

云电脑怎么做u盘装系统 电脑上用 U 盘装系统的详细步骤及注意事项
电脑上如何用u盘装系统?电脑上如何用u盘装系统总之,电脑上怎么用u盘装系统的教程,是一种高效、便捷的方法,可以帮助我们解决电脑系统崩溃或升级的问题。通过简单的准备工作和步骤,我们可以轻松地在电脑上使用U盘来装系统。...2024-11-13 -

海尔一体机电脑u盘装系统 海尔一体机电脑U盘安装系统全攻略:简单步骤轻松搞定
今天咱们聊聊海尔一体机电脑用U盘安装系统的话题。使用U盘为海尔一体机电脑安装系统前,得准备妥当。不同型号的海尔一体机按键可能不同,有的可能是F2,有的可能是Del。启动软件,让它自动检测,随后一键完成安装,操作既简单又便捷。朋友们,你们对如何使用U盘给海尔一体机电脑安装系统应该有所了解了?...2025-03-22 -
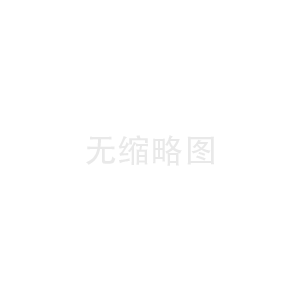
u盘装系统被删数据恢复 恢复硬盘数据的有效方法及常见问题解决技巧全解析
本文将介绍恢复硬盘数据的有效方法和常见问题的解决技巧,帮助用户在遇到数据丢失时找到合适的解决方案。例如,若是误删文件,使用数据恢复软件即可轻松找回;而硬盘损坏则可能需要专业的数据恢复服务。恢复硬盘数据的有效方法包括识别丢失原因、使用数据恢复软件和选择专业服务。...2024-10-20 -
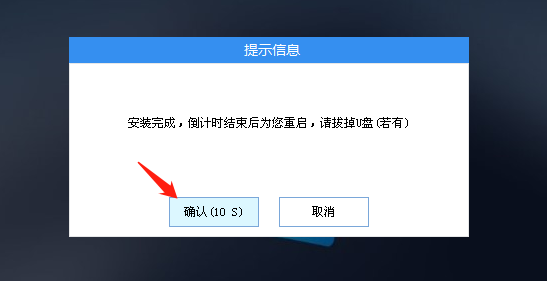
笔记本可以用u盘装系统吗 如何在笔记本电脑上用U盘重装系统?System Home U盘重装Win10教程
新买的笔记本电脑不知道怎么用U盘重装Win10系统?系统之家U盘重装系统是一款好用的重装工具,由系统之家打造,帮助用户轻松重装,当电脑处于开不了机、卡在欢迎界面、进不去桌面、黑屏等情况时,就可以选择使用U盘重装系统,非常的方便,新手小白也能轻松上手,.笔记本电脑怎么用U盘重装系统?1、打开系统之家装机大师,查找自己电脑主板的U盘启动盘快捷键。...2022-11-02