-
U深度U盘装系统教程及启动快捷键详解
- 时间:2024-07-14 10:59:08 来源:超级管理员 人气:154
在如今的数字时代,拥有一台性能良好的电脑是必不可少的。随着时间的推移,电脑难免会出现各种问题,如系统变慢、崩溃甚至无法启动等。面对这些问题,重装系统往往是最有效的解决方案。而通过U盘装系统,不仅操作简便,而且快捷高效。在众多U盘装系统工具中,U深度无疑是备受用户喜爱的一款。本文将详细介绍如何使用U深度U盘装系统,并提供各品牌电脑的启动快捷键。

U深度U盘装系统教程
一、准备工作
在开始使用U深度U盘装系统之前,需要做好以下准备工作:
U盘:建议选择容量大于8GB的U盘,以确保有足够的空间存放系统镜像文件。
系统镜像文件:提前下载好所需的操作系统镜像文件,可以从微软官方网站或其他可信网站获取。
U深度软件:访问U深度官方网站(http://www.udunt.com/),下载并安装最新版本的U深度软件。
二、制作U盘启动盘
安装并打开U深度软件:双击安装包,按照提示完成安装。安装完成后,打开U深度软件。
插入U盘:将准备好的U盘插入电脑的USB接口,确保电脑能够正常识别U盘。
选择U盘启动盘制作:在U深度软件主界面中,选择“U盘启动”选项,点击“开始制作”按钮。
选择系统镜像文件:在弹出的窗口中,选择之前下载好的操作系统镜像文件。确认选择无误后,点击“开始制作”按钮。
等待制作完成:U深度会自动将系统镜像文件写入U盘,整个过程大约需要几分钟。完成后,系统会提示制作成功。
三、设置BIOS启动顺序
为了使电脑能够从U盘启动,需要设置BIOS启动顺序。不同品牌的电脑,进入BIOS的快捷键有所不同。以下列出了常见品牌的BIOS启动快捷键:
联想(Lenovo):F2或Fn+F2
惠普(HP):F10或Esc,然后选择F10
戴尔(Dell):F2
华硕(ASUS):F2或Del
宏碁(Acer):F2或Del
三星(Samsung):F2
东芝(Toshiba):F2或Esc
索尼(Sony):F2或Assist
苹果(Apple):按住Option键
四、U盘启动安装系统
插入U盘并重启电脑:将已经制作好的U盘插入需要重装系统的电脑,然后重启电脑。
进入启动菜单:在电脑启动时,不断按下对应品牌的启动快捷键,进入启动菜单。选择从U盘启动(USBboot)。
启动U深度系统安装程序:电脑会从U盘启动并进入U深度的系统安装界面。按照提示进行系统安装,选择要安装的分区,并开始安装操作系统。
完成安装:系统安装完成后,拔出U盘,重新启动电脑。此时,电脑将会启动进入全新的操作系统。
通过上述步骤,您已经成功地使用U深度U盘装系统。我们将详细介绍各品牌电脑的启动快捷键及其使用方法。
各品牌电脑启动快捷键及使用方法
一、联想(Lenovo)
联想电脑的启动快捷键主要是F2或Fn+F2。在开机时迅速按下这两个键,可以进入BIOS设置界面。在BIOS中,找到“Boot”选项卡,调整启动顺序,将USB设备设置为第一启动项,保存并退出。这样,下次开机时,电脑将从U盘启动。
二、惠普(HP)
惠普电脑的启动快捷键一般是F10或Esc。开机时按下Esc键,然后选择F10进入BIOS设置。进入BIOS后,选择“Storage”菜单,再选择“BootOptions”,调整启动顺序,将USB设备设置为第一启动项,保存并退出。
三、戴尔(Dell)
戴尔电脑的启动快捷键通常是F2。开机时按下F2键进入BIOS设置界面。进入BIOS后,选择“BootSequence”选项,将USB设备设置为第一启动项,保存并退出。
四、华硕(ASUS)
华硕电脑的启动快捷键一般是F2或Del。开机时按下这两个键进入BIOS设置。进入BIOS后,找到“Boot”菜单,调整启动顺序,将USB设备设置为第一启动项,保存并退出。
五、宏碁(Acer)
宏碁电脑的启动快捷键是F2或Del。开机时按下F2或Del键进入BIOS设置界面。进入BIOS后,选择“Boot”菜单,将USB设备设置为第一启动项,保存并退出。
六、三星(Samsung)
三星电脑的启动快捷键是F2。开机时按下F2键进入BIOS设置。进入BIOS后,找到“Boot”菜单,将USB设备设置为第一启动项,保存并退出。
七、东芝(Toshiba)
东芝电脑的启动快捷键是F2或Esc。开机时按下F2或Esc键进入BIOS设置界面。进入BIOS后,选择“Boot”菜单,将USB设备设置为第一启动项,保存并退出。
八、索尼(Sony)
索尼电脑的启动快捷键是F2或Assist。对于一些新型号,按下Assist键可以直接进入BIOS设置。进入BIOS后,选择“Boot”菜单,将USB设备设置为第一启动项,保存并退出。
九、苹果(Apple)
苹果电脑的启动快捷键是按住Option键。在开机时按住Option键不放,直到出现启动选项界面,选择从USB设备启动。
通过以上介绍,相信您已经掌握了各品牌电脑的启动快捷键及其使用方法。在使用U深度U盘装系统时,掌握这些快捷键可以大大提高操作效率,帮助您快速完成系统安装。
总结
U深度U盘装系统是一种简单高效的系统重装方式,通过本文的详细教程,您可以轻松制作U盘启动盘,并成功安装操作系统。各品牌电脑的启动快捷键也为您提供了方便,使得U盘启动变得更加快捷。
无论是应对系统故障,还是需要重新安装操作系统,U深度都是您值得信赖的选择。希望本文能对您有所帮助,让您的电脑焕然一新,运行更加流畅。
上一篇:U深度U盘装系统教程:映像文件在哪? 下一篇:轻松用U盘装系统,告别繁琐步骤
相关文章
-

云电脑怎么做u盘装系统 电脑上用 U 盘装系统的详细步骤及注意事项
电脑上如何用u盘装系统?电脑上如何用u盘装系统总之,电脑上怎么用u盘装系统的教程,是一种高效、便捷的方法,可以帮助我们解决电脑系统崩溃或升级的问题。通过简单的准备工作和步骤,我们可以轻松地在电脑上使用U盘来装系统。...2024-11-13 -

海尔一体机电脑u盘装系统 海尔一体机电脑U盘安装系统全攻略:简单步骤轻松搞定
今天咱们聊聊海尔一体机电脑用U盘安装系统的话题。使用U盘为海尔一体机电脑安装系统前,得准备妥当。不同型号的海尔一体机按键可能不同,有的可能是F2,有的可能是Del。启动软件,让它自动检测,随后一键完成安装,操作既简单又便捷。朋友们,你们对如何使用U盘给海尔一体机电脑安装系统应该有所了解了?...2025-03-22 -
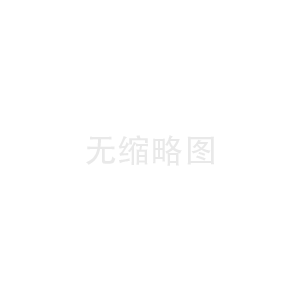
u盘装系统被删数据恢复 恢复硬盘数据的有效方法及常见问题解决技巧全解析
本文将介绍恢复硬盘数据的有效方法和常见问题的解决技巧,帮助用户在遇到数据丢失时找到合适的解决方案。例如,若是误删文件,使用数据恢复软件即可轻松找回;而硬盘损坏则可能需要专业的数据恢复服务。恢复硬盘数据的有效方法包括识别丢失原因、使用数据恢复软件和选择专业服务。...2024-10-20 -
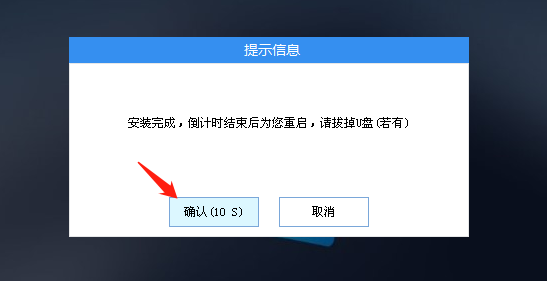
笔记本可以用u盘装系统吗 如何在笔记本电脑上用U盘重装系统?System Home U盘重装Win10教程
新买的笔记本电脑不知道怎么用U盘重装Win10系统?系统之家U盘重装系统是一款好用的重装工具,由系统之家打造,帮助用户轻松重装,当电脑处于开不了机、卡在欢迎界面、进不去桌面、黑屏等情况时,就可以选择使用U盘重装系统,非常的方便,新手小白也能轻松上手,.笔记本电脑怎么用U盘重装系统?1、打开系统之家装机大师,查找自己电脑主板的U盘启动盘快捷键。...2022-11-02