mac恢复低版本系统 如何修复或恢复 Mac 固件
软件大小:
软件语言:
浏览人数:3776人
软件类型:
授权方式:
用户评分:
更新时间:2024-04-04
软件分类:Mac系统
运行环境:
- Mac系统
-
软件大小:
软件语言:
浏览人数:3776人
软件类型:
授权方式:
用户评分:
更新时间:2024-04-04
软件分类:Mac系统
运行环境:
在极少数情况下,配备 Apple 芯片或 Apple T2 安全芯片的 Mac 可能会停止响应,需要维修或恢复另一台 Mac。
什么时候需要修理或恢复?
如果需要修复或恢复内存中存储的固件,配备 Apple 芯片或 Apple T2 安全芯片的 Mac 可能会停止响应。 在极少数情况下可能会出现此问题,例如断电中断 macOS 安装时。 症状可能包括:
要在不删除任何文件的情况下解决此问题,请修复 Mac 的固件。 如果修复失败,您可以恢复。
维修或恢复所需的内容 如何设置计算机以进行维修或恢复
请根据受影响的 Mac 是笔记本电脑还是台式电脑,以及是配备 Apple 芯片的 Mac 还是配备 Apple T2 安全芯片的 Macmac恢复低版本系统,按照以下步骤进行操作。 您将使用 USB-C 电缆连接两台计算机,然后在受影响的 Mac 上进入 DFU(设备固件更新)模式。
笔记本电脑
在受影响的 Pro 或 Air 上:
在另一台 Mac 上:
在受影响的 Mac 上,进入 DFU 模式:
按住电源按钮最多 10 秒钟,直到 Mac 关闭。 (如果您的 Mac 具有 Touch ID 按钮,则该按钮也是电源按钮。)
按下并释放电源按钮,然后立即按住内置键盘上的以下四个键:
Apple 供电的 Mac:按住所有四个键约 10 秒钟,然后松开除电源按钮之外的所有键。 大约 3 秒钟后mac恢复低版本系统,松开电源按钮。
配备 T2 芯片的 Mac:按住所有四个键约 3 秒钟,然后释放所有键。
。
台式电脑
在受影响的台式计算机上:
在另一台 Mac 上:
在受影响的 Mac 上,进入 DFU 模式:
拔下 Mac 的电源线。
按住电源按钮。
将 Mac 插入电源时继续按住电源按钮。
大约 3 秒钟后,松开电源按钮。
。
如何修复或恢复
然后,使用 或 Apple 修复或恢复受影响的 Mac,具体取决于另一台 Mac 上使用的 macOS。
这表明您的 Mac 已准备好通过 进行修复或恢复(macOS 或更高版本):
这表明您的 Mac 已准备好从 Apple 进行维修或恢复(macOS 12.4 或更高版本):
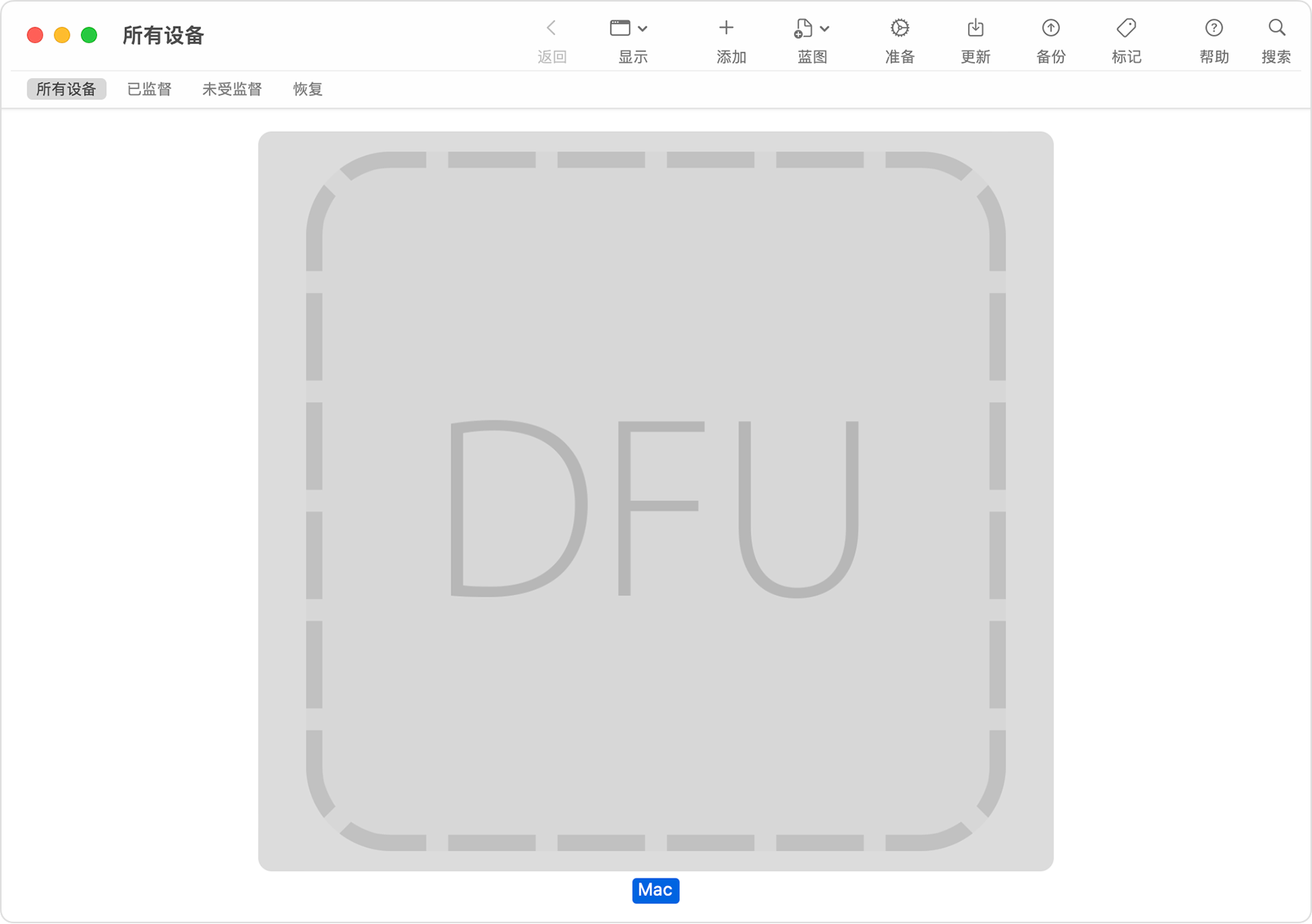
维修
先尝试修复。 修复可能比恢复更快,而且不会擦除您的 Mac。
如果使用 (需要 macOS 或更高版本):
在 窗口的侧栏中,选择 Mac,如上图所示。
单击右侧的“修复 Mac”,然后单击“继续”进行确认。 该窗口中的进度条将显示修复正在进行中。
如果使用 Apple(需要 macOS 12.4 或更高版本):
打开Apple,可以从App Store下载此App2。
在 Apple 窗口中,为受影响的 Mac 选择“DFU”,如上图所示。
从菜单栏中选择操作 > 高级 > 修复设备。 该窗口中的进度条将显示修复正在进行中。
修复完成后,受影响的 Mac 将自动重新启动。 如果关闭,请按电源按钮将其打开。
如果系统提示您选择要恢复的卷,请选择所需的卷(例如 HD)并单击“下一步”。
如果系统提示您选择一个您知道密码的用户,请按照提示输入该用户的登录密码。 单击“下一步”,然后单击“重新启动”。
Apple 驱动的 Mac:修复后的 Mac 会加载启动选项,包括选项齿轮图标。 选择您的启动磁盘(例如HD)并点击其下方出现的“继续”按钮。
修复后的 Mac 将启动,并且该过程将完成。
恢复
如果您的 Mac 无法修复,请按照以下步骤进行擦除并将其恢复为出厂设置。
如果使用 (需要 macOS 或更高版本):
在 窗口的侧栏中,选择 Mac,如上图所示。
点击右侧的“恢复Mac”,然后点击“恢复并更新”进行确认。 此窗口中的进度条显示恢复正在进行中。
如果使用 Apple(需要 macOS 12.4 或更高版本):
打开Apple,可以从App Store下载此App2。
在 Apple 窗口中,为受影响的 Mac 选择“DFU”,如上图所示。
从菜单栏中选择“操作”>“还原”,然后单击“还原”进行确认。 此窗口中的进度条显示恢复正在进行中。
恢复完成后,受影响的 Mac 将自动重新启动。 如果关闭,请按电源按钮将其打开。
如果系统提示您选择 Wi-Fi 网络或连接网线mac恢复低版本系统,请按照提示操作。
配备 Apple 芯片的 Mac:
如果系统要求您输入之前在此 Mac 上使用过的 Apple ID 和密码,请执行此操作。
当设置助手打开时,使用它来完成 Mac 的设置。
配备 T2 芯片的 Mac:
通过互联网从 macOS 恢复功能启动时,恢复的 Mac 会显示一个旋转的地球仪。 当提示选择语言时,请按照提示进行操作。
如果系统要求您输入之前在此 Mac 上使用过的 Apple ID 和密码,请执行此操作。 然后单击“退出到恢复”。
当您在恢复中看到实用程序列表时,选择用于。
macOS 安装完成后,您的 Mac 将重新启动并打开设置助手。 使用设置助手完成 Mac 的设置。
如果您在窗口中没有看到您的 Mac
设置电脑后,如果受影响的 Mac 未出现在 或 Apple 中:
如果您仍需要帮助,请联系 Apple 支持。
如果您使用网络代理或防火墙,则它必须允许从 Mac 到 Apple 网络 (17.0.0.0/8) 的网络流量。 如果您不确定,请检查您的路由器手册或您的互联网提供商。 了解有关在企业网络上使用 Apple 产品的更多信息。
如果App Store显示无法安装Apple,请确保您已登录App Store。 如果提示下载旧的兼容版本,请允许下载。