-
雷蛇装系统看不到u盘 Razer笔记本电脑从win11改为win10系统图文教程(U盘安装)
- 时间:2024-04-01 14:06:29 来源:佚名 人气:390
本地下载
官方原版ISO镜像下载(2023年12月19日更新_附安装方法)
大小:4.49GB 类别:Win10系统
下载次数:1436
雷蛇笔记本电脑如何安装win10? 近年来雷蛇笔记本都预装了win11。 有些用户想安装win10。 安装win10非常简单。 现在的安装方式有很多,包括在线一键安装,但最靠谱的还是U盘安装。 win10的U盘安装首先需要将USB启动盘制作成USB启动盘,然后进入USB PE安装win10镜像。 下面小编就教大家如何在Razer笔记本上安装win10系统。
Razer笔记本电脑从win11改为win10系统教程:
准备工作及注意事项:
1、准备一个8G以上的U盘,制作U盘启动盘。 推荐使用小冰U盘启动创建工具(PE)特点:1.没有捆绑任何软件的启动盘。2.支持PE自动修复UEFI+GPT启动。3.支持BIOS/UEFI双启动。4.支持win7安装自动注入usb3.0和nvme驱动(5.小冰系统安装工具支持win10安装一键注入intel vmd和intel rst驱动)
2. 请注意,您需要连接到互联网才能进行。 制作USB启动盘需要网上下载PE。 请注意。
3、安装win10镜像时还要注意启动方式和分区匹配,例如:+mbr或uefi+gpt。 否则安装后会出现无法启动的问题。 我们知道目前的启动模式有uefi和两种启动模式。 如果使用uefi启动方式,分区类型对应gpt分区(guid)。 如果采用引导方式雷蛇装系统看不到u盘,则对应的分区类型为mbr。 一般来说,近几年的电脑都默认使用uefi启动,所以我们的分区采用gpt分区(具体可以参考GPT分区教程)。
4. Razer笔记本默认使用GPT分区和uefi启动,所以我们不需要重新分区,直接安装即可。 建议安装在PE下,否则会出现错误。
1、雷蛇笔记本电脑从win11转win10系统第一步:制作USB启动盘
1、下载小冰U盘启动软件并打开。 我们选择启动U盘来准备U盘启动盘。 如下所示:
2、尝试退出杀毒和安全软件,防止误报,然后选择U盘制作启动盘。 确认U盘中没有重要数据后,点击“创建启动U盘”按钮进行创建。,如下所示:
3、选择U盘中放置的系统或者下载的本地镜像,点击“创建启动盘+系统”,也可以选择只创建启动U盘,然后开始下载PE。 如下所示:
4、点击“创建U盘启动+系统”,开始下载PE。 下载后会自动写入USB启动盘。 这时候我们只需要耐心等待创建完成即可。 如下所示:
5、系统下载完成后,下载的系统会自动复制到U盘中,成为U盘系统安装盘。 这比直接下载系统放在U盘中更方便、更简单。 在此过程中请不要随意拔插U盘。 弹出成功信息:
2、雷蛇笔记本电脑从win11转win10系统第2步:安装win10系统镜像流程(以原win10 iso镜像为例)
1、点击“创建成功”后,我们插入准备好的U盘启动盘,重启后连续按F12,选择识别到启动进入PE的U盘雷蛇装系统看不到u盘,回车;
2、制作好PE系统后,通过快捷方式选择U盘进入PE,运行PE桌面上的“小兵系统安装”工具(注意这个工具可以自动注入SRS和vmd相关驱动,其他工具会自动注入)避免安装蓝屏),然后选择重新安装系统雷蛇装系统看不到u盘,然后第一步:选择下载的原版win10镜像(如果没有自动搜索),第二步:选择要安装的盘符(一般是C盘,除了特殊盘符,根据情况选择)、第三步:点击一键安装,将win10系统安装在c盘,如图;
3、点击一键安装后,开始挂载系统镜像(boot.wim为启动镜像,.wim为系统镜像)。 安装后,选择【.wim文件】,然后点击【确定】,然后选择要安装的内容。 版本,然后等待系统安装程序发布,计算机将自动重新启动。 请等待此过程,安装会自动重新启动,如下图;
4、然后等待系统安装程序释放到100%,就会自动注入相关的vmd等驱动。 导入并注入相关驱动后,电脑会自动重启。 请等待此过程,安装将自动重新启动,如下图所示。 ;
5、拔掉U盘并重新启动计算机后,系统将自动完成后续程序的安装。 直到看到桌面,原来的win10系统就已经安装成功了。
相关文章
-

云电脑怎么做u盘装系统 电脑上用 U 盘装系统的详细步骤及注意事项
电脑上如何用u盘装系统?电脑上如何用u盘装系统总之,电脑上怎么用u盘装系统的教程,是一种高效、便捷的方法,可以帮助我们解决电脑系统崩溃或升级的问题。通过简单的准备工作和步骤,我们可以轻松地在电脑上使用U盘来装系统。...2024-11-13 -

海尔一体机电脑u盘装系统 海尔一体机电脑U盘安装系统全攻略:简单步骤轻松搞定
今天咱们聊聊海尔一体机电脑用U盘安装系统的话题。使用U盘为海尔一体机电脑安装系统前,得准备妥当。不同型号的海尔一体机按键可能不同,有的可能是F2,有的可能是Del。启动软件,让它自动检测,随后一键完成安装,操作既简单又便捷。朋友们,你们对如何使用U盘给海尔一体机电脑安装系统应该有所了解了?...2025-03-22 -
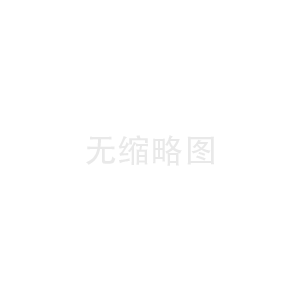
u盘装系统被删数据恢复 恢复硬盘数据的有效方法及常见问题解决技巧全解析
本文将介绍恢复硬盘数据的有效方法和常见问题的解决技巧,帮助用户在遇到数据丢失时找到合适的解决方案。例如,若是误删文件,使用数据恢复软件即可轻松找回;而硬盘损坏则可能需要专业的数据恢复服务。恢复硬盘数据的有效方法包括识别丢失原因、使用数据恢复软件和选择专业服务。...2024-10-20 -
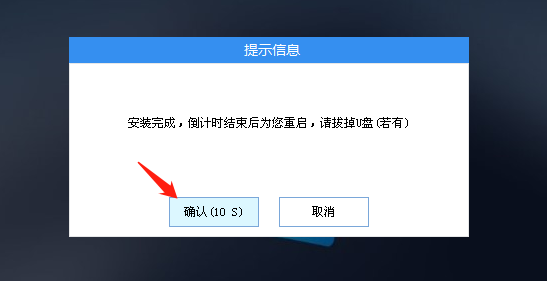
笔记本可以用u盘装系统吗 如何在笔记本电脑上用U盘重装系统?System Home U盘重装Win10教程
新买的笔记本电脑不知道怎么用U盘重装Win10系统?系统之家U盘重装系统是一款好用的重装工具,由系统之家打造,帮助用户轻松重装,当电脑处于开不了机、卡在欢迎界面、进不去桌面、黑屏等情况时,就可以选择使用U盘重装系统,非常的方便,新手小白也能轻松上手,.笔记本电脑怎么用U盘重装系统?1、打开系统之家装机大师,查找自己电脑主板的U盘启动盘快捷键。...2022-11-02