-
机械硬盘安装教程win7 Win10+Ubuntu18
- 时间:2024-01-16 14:04:47 来源:佚名 人气:394
小伙伴们在虚拟机上玩熟悉了之后,就可以部署到物理机上来提高运行速度(我的电脑有点老了,在虚拟机里运行显得有点力不从心,受不了了)滞后的感觉)。
正文开始,本文适合想要安装WIN10+双系统的同学。 磁盘格式为GTP机械硬盘安装教程win7,同时采用UEFI启动。 两个系统都安装在SSD上,保证读写速度,数据保存在HDD上。
目录
1. 准备工作 1.1 下载.04镜像
官网下载链接。
根据电脑的位数,下载对应的系统版本。 我的电脑是64位的,所以下载64位对应的系统。 按照目前的芯片来看,基本上都是64位的,将不再支持32位。
1.2 制作U盘启动
1.文件-->打开-->选择1.1中下载的镜像
2.开始-->写入硬盘镜像
3、选择U盘,保持默认选项,点击写入,完成U盘启动创建。
1.3 释放必要的磁盘空间
首先我们看一下我划分的磁盘。 让我解释。 电脑是5年前的华硕笔记本。 我的系统安装在1号盘。1号盘是240G SSD,带光驱。 0号盘是原装512G HGST机械硬盘。 我这里划分了50G固态硬盘和60G机械硬盘空间来使用。
(下图是已经安装并正常使用的分区表,过程没有截图,不过后面会解释步骤机械硬盘安装教程win7,跟着走就可以了)
1.3.1 压缩空间使用
脚步:
1.3.2 扩展启动分区(ESP分区) 1.4 关闭快速启动和安全启动 1.4.1 关闭快速启动
1.Win+X——>
2. 电源选项——>
3.其他电源设置——>
4.选择电源按钮的功能——>
5.更改当前不可用的设置——>
6.删除启用快速启动的选项
1.4.2 关闭安全启动
重新启动电脑,在主板界面出来之前狂按F2进入BIOS设置界面(不同品牌主板可能不同,尝试F8、ESC、DEL)
至此,准备工作就完成了,可以进行安装了~~
2. 安装
如果按照我上面的流程做好了准备工作,那么接下来的安装将会变得更加顺利。
2.1 USB启动
先关闭电脑,插上1.2中制作的U盘,然后启动进入BIOS,进入启动选项机械硬盘安装教程win7,选择要启动的U盘(一般是U盘的名称)。 按F10保存并重新启动。
启动后,选择第一个选项尝试。 您可以先在电脑上运行一下,检查兼容性。 如果能正常启动的话就没有什么大问题。 只需进行下一步即可。
2.2 安装
安装过程没有截图,所以参考网上其他人的图片来说明。 如有侵权,请告知修改(过段时间重新安装20.04LTS再截图)
OK,最关键的一步已经过去了。 下一步是设置区域、帐户和密码。 你想做什么,就可以做什么。 最后重启并拔出U盘(否则会要求重新安装)
启动选择界面:
进入系统后界面:
3.美化系统选择界面
默认的grub2界面有点丑,每次开机都感觉有点恶心,所以启动时还不如换个界面。
首先把替换后的界面启动选择
3.1
起初我想通过UEFI启动,但后来我下载了它,发现无法添加新条目。 经过一番查找,发现UEFI已经无法启动了。 因为我想,特意记录在这里。 提醒一下,以后如果有人遇到启动问题或者启动失败,如果是UEFI启动的话就不要理会了。 一些USB启动工具中内置的启动修复也会修复BCD,因此没有效果。
3.2
一般用于UEFI启动环境,可用于启动各种操作系统(10、Linux、Mac OS)且不基于任何操作系统平台。
从系统下载并解压。 你可以使用默认的界面,但是默认的界面不太好看。 幸运的是,有很多美化的主题包。 您可以选择任意一个进行下载。 这里我选择了黑白风格。 有时间的小伙伴也可以自行修改。 背景、图标等可以随意改变,打造出适合自己风格的开机界面。
3.3
该工具可以管理UEFI启动,包括排序、添加和删除操作。
3.4 修改步骤并安装完成
至此,双系统安装已经完成。 你可以选择使用Win10或者通过相对好看的界面来使用Win10。 同时安装了固态硬盘双系统,加上12G内存。 即使是 2015 年(5 年前)的华硕笔记本电脑也能运行同样的功能。 运行顺利,开机时间10秒,关机时间3秒,程序响应速度正常,你也可以试试这个方法。
目前.04LTS的正式版本尚未发布。 我稍后会更新文章。
初始化你的
安装教程到此结束,接下来愉快的旅程即将开始。 以下文章介绍了安装和配置软件的一些参考步骤。 如果有需要,您可以继续了解更多。
1. 初次安装后需要做什么? (常用软件及设置)
2.安装3(详细安装步骤及常用命令)
3.(18.04)托管环境的安装和使用
4. 安装代码()
5..04安装QT5.9教程
相关文章
-
![win7共享设置教程 win7电脑如何共享文件 Win7电脑共享文件操作方法[详细]](/static/upload/image/20221028/1666948753949_0.png)
win7共享设置教程 win7电脑如何共享文件 Win7电脑共享文件操作方法[详细]
今天为大家分享win7电脑共享文件的操作步骤。共享文件操作方法:4、选择启用网络发现,启用文件共享,如果想要方便就关闭密码保护共享,保存修改;如图所示:6、右键想要共享的文件夹-》属性-》共享,点击共享;如图所示:9、此时共享端就设置完成了,在另外一台电脑上,启用网络发现和文件共享(步骤1-4),就可以看到共享的文件了。...2022-10-28 -
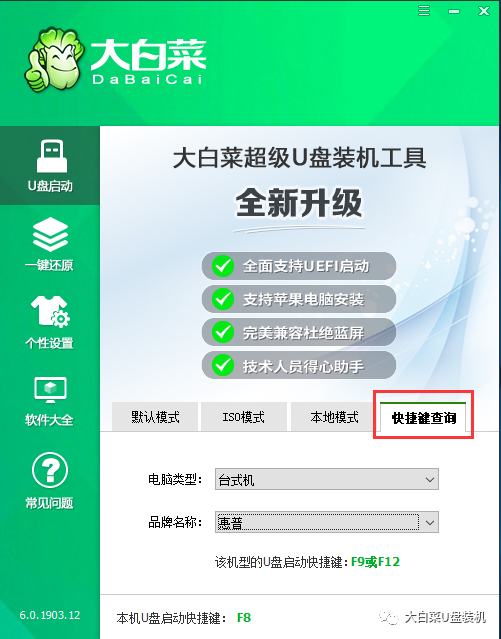
win10大白菜装机教程 别再花钱找人装系统啦!超简易U盘装Windows,重装不求人
大白菜u盘装系统教程1、下载一个大白菜U盘启动盘。制作参考:大白菜u盘启动制作教程系统文件下载完后将其拷贝到U盘中,也可以将该系统文件放到我们需要重装的电脑上除了系统盘以外的磁盘里。2、打开桌面的“大白菜一键装机”工具。...2025-05-12 -
 WIN系统丨MAC系统丨软件安装丨安装包下载丨软件安装步骤教程丨苹果OSX系统丨电脑丨双系统虚拟机丨远程安装丨软件管家丨M1芯片软件丨丨PS丨PR丨AE丨丨WPS丨MAYA等dmg】软件安装包。2、双击打开【安装教程】,在公众号里回复里面的关键词,获取图文步骤安装教程。如何下载公众号软件教程Mac电脑,查看是M芯片或Intel芯片Mac系统,屏蔽网站,阻止软件联网Mac系统,如何卸载软件...2022-10-22
WIN系统丨MAC系统丨软件安装丨安装包下载丨软件安装步骤教程丨苹果OSX系统丨电脑丨双系统虚拟机丨远程安装丨软件管家丨M1芯片软件丨丨PS丨PR丨AE丨丨WPS丨MAYA等dmg】软件安装包。2、双击打开【安装教程】,在公众号里回复里面的关键词,获取图文步骤安装教程。如何下载公众号软件教程Mac电脑,查看是M芯片或Intel芯片Mac系统,屏蔽网站,阻止软件联网Mac系统,如何卸载软件...2022-10-22 -

10win用硬盘安装教程 小白教你如何安装Win10 2004最新版本,详细安装教程分享
“云下载”选项将重新安装设备上当前安装的相同版本。当你升级到2004版本,你会发现加入了很多新图标,包括计算机、照片、OneDrive等等的内置应用,都换上了全新的“外衣”。...2025-03-19