-
u盘无法进入装系统界面 如何使用U盘安装linux系统? 如何安装系统?
- 时间:2023-12-13 14:02:38 来源:佚名 人气:362
如何使用硬盘安装linux系统
1、下载一个软盘软件 2、将Linux系统写入空白U盘 3、将系统镜像文件中的.img复制到U盘根目录(连同目录) 4、设置笔记本开机从U盘就可以了
要使用硬盘安装Linux系统,首先必须制作一个可启动的U盘,然后更改BIOS设置,使U盘成为启动的首选设备。 重启后进入界面,和从光盘安装没有什么区别。
如何安装系统
首先,制作硬盘启动盘。 步骤: 1、启动v6.3版硬盘启动盘制作工具。 2、用于存储系统镜像文件的容量小于4G的硬盘。 第一步是将所需的硬盘插入笔记本电脑的 USB 端口。 运行linux定时关机命令,然后打开u-boot v6.3硬盘启动盘制作工具。 如何使用U盘安装Linux系统? 该工具将手动选择插入笔记本电脑的硬盘。 其他属性建议使用默认设置,然后点击“一键创建”点击“启动硬盘”按钮,如右图:第二步会弹出警告提示执行此操作将删除硬盘中的所有数据且不可恢复。 点击“确定”按钮继续操作,如右图: 第三步,耐心等待u boot相关数据写入硬盘,如右图: 第四步直到弹出一键创建启动硬盘完成提示,点击“是”按钮继续,如右图: 参考:
请告诉我如何在硬盘上安装linux系统
要将Linux系统安装到硬盘中,首先需要准备以下信息: 1、“”软件:()V9.5.3.2901 繁体英文红色单文件版本。 2..04系统或其他版本的Linux系统。 3、安装系统需要制作硬盘。 操作步骤如下: 1、首先将硬盘插入笔记本主机的USB口(建议插入主机盒正面的USB口),然后打开软件,然后打开选择需要写入硬盘的.04或其他版本的Linux系统。 iso 镜像包。 2. 单击“启动CD”,然后通过键盘连接选择“写入硬盘映像”并单击鼠标左键。 将弹出写入硬盘映像的窗口。 值得注意的是,一定要认清硬盘。 就是那种刚插上USB接口的硬盘,也就是需要写入的硬盘。 不犯错误。 写入方式为默认方式。 然后点击“轻松启动”,选择“写入新驱动器引导区”,然后将键盘向右移动选择“”项,点击鼠标即可! 如右图: 3. 连接后会弹出提示。 出现“Write to boot track ”的提示窗口,如右图:即继续上一步,点击“Write”继续,表示将整个iso镜像包写入硬盘,如右图右:4。 点击“写入”按钮后,会弹出确认窗口,这意味着您可以进一步确认是否将iso镜像包写入硬盘。 只需点击“是(Y)”按钮即可,如右图: 写入硬盘时,应注意: 尽量不要在Linux中进行其他检查端口占用情况的操作。 建议耐心等待写入成功! 如右图所示: 5、大功告成,硬盘写入系统完成。 接下来可以做的就是使用这个启动硬盘来安装系统了。
6使用u-boot加载Linux内核文件
如何安装linux系统
1. 首先,使用硬盘或U盘或您下载的文件进行安装。 界面说明:...2. 此时“跳过”即可 3.出现开机界面,点击“下一步” 4.选择“()”否则会有一些乱码 5.按钮布局选择“US”
如何安装Linux操作系统?
1 首先打开软件,选择【创建新虚拟机】然后选择如何使用U盘安装Linux系统。 我们将进入新建虚拟机向导界面,在其中我们需要选择安装源。 这里小编推荐大家选择第三个选项【稍后安装操作系统】。 2下一步是选择Linux操作系统和版本选择。 该版本占用资源较少,适合初学者。 3. 为虚拟机命名并选择存储位置。 这里的系统通常默认是C盘,小编建议大家不要在C盘存放文件。 如果C盘存放了大量的文件,就会导致我们的笔记本显得非常卡顿。 4. 为虚拟机分配相应的硬盘空间。 最大可分配的硬盘空间取决于实际笔记本光驱的大小。 通常我们选择20GB就足够了。 选择硬盘空间后,单击“下一步”,验证虚拟机信息。 5 单击 [编辑虚拟机设置] 以配置虚拟机。 这里的显存必须至少为 628MB。 处理器CPU可以根据笔记本配置来选择。 如果硬盘不够,可以在这里添加。 据悉,在CD/DVD(IDE)中,点击【使用ISO镜像文件】选择镜像,其他一般默认即可。 6点击【播放虚拟机】进入安装欢迎界面。 我们将听到以下 5 条消息。 下面小编就为大家解释一下这5条信息的含义。
但这里我们选择第一条消息,然后按 Enter 继续下一步。 “”:安装或升级现有系统“”:安装过程使用基本主板驱动程序“m”:进入系统修复模式“”:退出安装并从硬盘启动“”:存储介质检查7点击【跳过】进入下一步 第一步,语言选择繁体英语,鼠标选择日语模式,然后选择基本存储设备,填写主机名,选择时区(杭州、欧洲),设置管理系统密码。 8选择【创建自定义布局】,进入硬盘界面选择【标准分区】,选择挂载点和文件系统类型,定义对应的空间大小。 通过此推送创建其他分区。 9个分区完成后,进入下一步u盘无法进入装系统界面,点击【格式化】,然后选择【将更改写入c盘】。 稍等片刻,进入安装向导界面,点击下一步。 10选择(基本服务器),点击下一步进入安装界面,等待安装完成,点击【重启】进入操作系统登录界面。 然后填写登录名和密码即可进入操作系统。
11、当安装完成并打开操作系统时u盘无法进入装系统界面,我们可能会遇到“无法连接到MKS:套接字连接尝试次数过多;放弃”的问题。 这时我们可以打开控制面板--->系统和安全--->管理工具---->服务,找到这里,检查是否处于启动状态。 如果不是启动状态,右键键盘选择启动即可解决问题。 。 如果处于启动状态,检查启动类型是否设置为手动。 如果没有,请右键单击属性,将启动类型设置为手动。
第一步进入笔记本,将系统启动顺序更改为:光盘启动、硬盘启动(或U盘启动),保存设置并插入Linux系统光盘,重新启动笔记本,此时笔记本将从Linux启动系统光盘,然后需要对硬盘进行分区和格式化,然后就可以选择安装需要安装的各种应用软件了。 最终Linux系统安装成功。
下载Linux镜像文件,下载虚拟机,打开虚拟机按照提示一步步安装!
了解自己的方法就是在自己的笔记本上下载一个虚拟机u盘无法进入装系统界面,然后在虚拟机上安装Linux系统。或者直接在服务器上安装Linux系统
相关文章
-

云电脑怎么做u盘装系统 电脑上用 U 盘装系统的详细步骤及注意事项
电脑上如何用u盘装系统?电脑上如何用u盘装系统总之,电脑上怎么用u盘装系统的教程,是一种高效、便捷的方法,可以帮助我们解决电脑系统崩溃或升级的问题。通过简单的准备工作和步骤,我们可以轻松地在电脑上使用U盘来装系统。...2024-11-13 -

海尔一体机电脑u盘装系统 海尔一体机电脑U盘安装系统全攻略:简单步骤轻松搞定
今天咱们聊聊海尔一体机电脑用U盘安装系统的话题。使用U盘为海尔一体机电脑安装系统前,得准备妥当。不同型号的海尔一体机按键可能不同,有的可能是F2,有的可能是Del。启动软件,让它自动检测,随后一键完成安装,操作既简单又便捷。朋友们,你们对如何使用U盘给海尔一体机电脑安装系统应该有所了解了?...2025-03-22 -
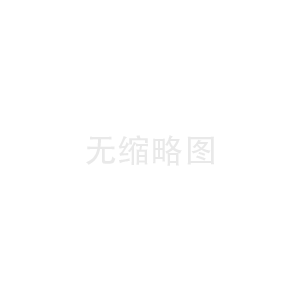
u盘装系统被删数据恢复 恢复硬盘数据的有效方法及常见问题解决技巧全解析
本文将介绍恢复硬盘数据的有效方法和常见问题的解决技巧,帮助用户在遇到数据丢失时找到合适的解决方案。例如,若是误删文件,使用数据恢复软件即可轻松找回;而硬盘损坏则可能需要专业的数据恢复服务。恢复硬盘数据的有效方法包括识别丢失原因、使用数据恢复软件和选择专业服务。...2024-10-20 -
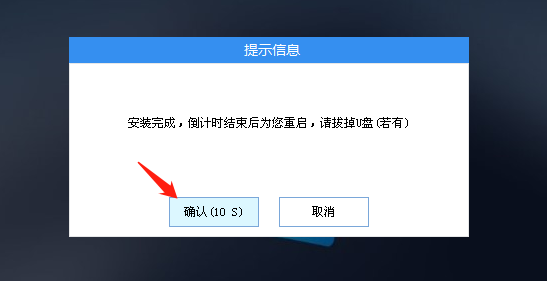
笔记本可以用u盘装系统吗 如何在笔记本电脑上用U盘重装系统?System Home U盘重装Win10教程
新买的笔记本电脑不知道怎么用U盘重装Win10系统?系统之家U盘重装系统是一款好用的重装工具,由系统之家打造,帮助用户轻松重装,当电脑处于开不了机、卡在欢迎界面、进不去桌面、黑屏等情况时,就可以选择使用U盘重装系统,非常的方便,新手小白也能轻松上手,.笔记本电脑怎么用U盘重装系统?1、打开系统之家装机大师,查找自己电脑主板的U盘启动盘快捷键。...2022-11-02