-
win-tool使用教程 Win10系统使用Android模拟器教程
- 时间:2023-11-04 14:05:55 来源:佚名 人气:660
简介:(Win10系统下如何使用模拟器?Win10 模拟器安装使用教程)相关电脑教程分享。
Win10系统下如何使用模拟器? 以前,我们如果想在win7系统上使用应用程序,就需要安装模拟器,而在模拟器中运行应用程序也非常慢。 但现在所有的情况都得到了改善。 为了满足客户的需求,微软专门开发了自己的模拟器。 下面我们就详细介绍一下微软的详细内容和使用方法。
for是微软发布的模拟器的独立版本。 据说for模拟器的性能比自己快很多。 不得不佩服微软,但这需要hyper-v的支持。
下面是Win10安卓模拟器的详细使用教程。 1. 首先win-tool使用教程,开启Hyper-V虚拟化技术(如果已经开启则忽略); ① 选择控制面板->卸载程序->启用或关闭功能->Hyper-V->确定
启用Hyper-V虚拟化技术的详细教程 2. 下载虚拟化程序。 下载后是一个40M左右的.exe文件。 它不包含模拟器的图像文件。 安装过程中,默认会在线下载API 19(4.4)。 x86镜像,以后也可以单独下载其他API xx版本。 另外,for是独立的win-tool使用教程,也就是说可以单独安装使用。 Adb 用作连接的桥梁。 安装步骤我就不一一列举了。 安装后记得重启(需要将自己添加到Hyper-V的管理员组中)。 安装后重启,打开,如下图:
Win10 模拟器安装使用教程 如果启动模拟器,Hyper-V中会自动创建对应的x86虚拟机。 作者的内容如下:
Win10 模拟器安装使用教程 2、设置>运行>编辑>//选项卡的节点,以便可以使用这些模拟器,并勾选Show和Use same for。 不要忘记单击“应用”和“确定”。 如下所示:
Win10 模拟器安装使用教程三、添加启动模拟器的快捷按钮,虽然可以在for的管理器窗口中启动模拟器,但是每次打开还是比较麻烦,所以我们为Stu快捷按钮启动对于对于. 3.1 配置工具并打开文件>>工具>添加:
Win10安卓模拟器安装使用教程 名称:随便写一下,方便大家认识。 作者的是VS(4.4 API 19)。 :填写安装目录下.exe的绝对路径,用于启动模拟器。 作者的是C:Files(x86)..exe。 :添加启动模拟器的参数。 /sku:表示打开模拟器。 /id:后面的Guid是模拟器的唯一编号。 大致意思是指定启动哪个模拟器。 可以通过.exe /sku:list /type:获取id,如下:
Win10安卓模拟器安装使用教程:指定工作目录win-tool使用教程,随便填。 作者的价格是$$。 3.2 要添加按钮,请右键单击空白处并选择菜单和。 然后在弹出面板中导航至 Main > Add After > Find tool > VS (4.4 API 19),然后按 OK。 如下:
然后点击我们新添加的按钮来启动模拟器:
4、为模拟器添加快捷按钮,第三部分的按钮只能启动模拟器,但还不能连接模拟器。 这里需要使用adb命令连接刚刚启动的模拟器。 4.1 配置工具也是添加快捷按钮。 步骤与第三部分相同,但参数不同。 这里我只列出参数: 名称:随便写一下,方便大家识别。 作者的是 adb (VS) 。 :填写adb.exe的绝对路径。 作者的是D:-.exe。 :添加adb.exe参数,ip:5555; 作者的地址是192.168.2.233:5555。 IP可以通过打开模拟器在wifi中查看,也可以在模拟器的设置中查看。
:指定工作目录,随便填。 作者的价格是$$。 4.2中添加按钮的步骤与3.2相同,此处不再赘述。 发张图片:
5.使用for调试App,按下运行按钮(绿色箭头...),会弹出选择设备的选择框:
好的,你已经完成了:
6、进一步完善。 每次调试之前,必须单击按钮来启动模拟器。 等待模拟器启动,然后单击模拟器的按钮。 然后就可以点击运行进行调试了。 太乏味了。 让我们配置运行前要执行的命令,并让运行按钮完成所有三件事! 打开Run>Edit>//选项卡的节点,在这里添加我们刚刚创建的两个Tools。 不要忘记单击“应用”和“确定”。 顺序如下:
摘要:以上就是win10安卓模拟器的安装使用教程。 希望对大家有所帮助。
相关文章
-
![win7共享设置教程 win7电脑如何共享文件 Win7电脑共享文件操作方法[详细]](/static/upload/image/20221028/1666948753949_0.png)
win7共享设置教程 win7电脑如何共享文件 Win7电脑共享文件操作方法[详细]
今天为大家分享win7电脑共享文件的操作步骤。共享文件操作方法:4、选择启用网络发现,启用文件共享,如果想要方便就关闭密码保护共享,保存修改;如图所示:6、右键想要共享的文件夹-》属性-》共享,点击共享;如图所示:9、此时共享端就设置完成了,在另外一台电脑上,启用网络发现和文件共享(步骤1-4),就可以看到共享的文件了。...2022-10-28 -
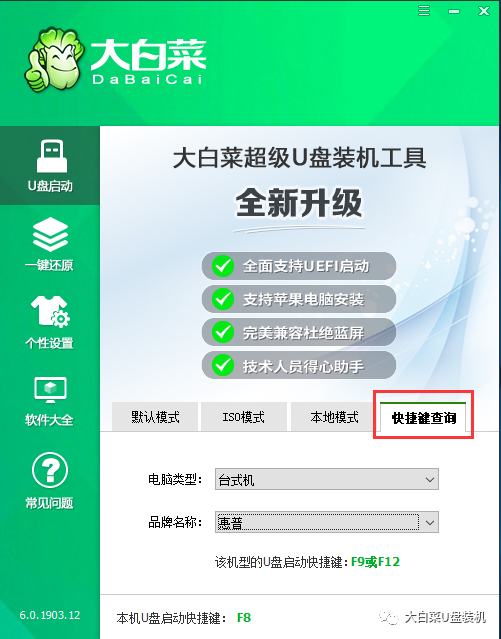
win10大白菜装机教程 别再花钱找人装系统啦!超简易U盘装Windows,重装不求人
大白菜u盘装系统教程1、下载一个大白菜U盘启动盘。制作参考:大白菜u盘启动制作教程系统文件下载完后将其拷贝到U盘中,也可以将该系统文件放到我们需要重装的电脑上除了系统盘以外的磁盘里。2、打开桌面的“大白菜一键装机”工具。...2025-05-12 -
 WIN系统丨MAC系统丨软件安装丨安装包下载丨软件安装步骤教程丨苹果OSX系统丨电脑丨双系统虚拟机丨远程安装丨软件管家丨M1芯片软件丨丨PS丨PR丨AE丨丨WPS丨MAYA等dmg】软件安装包。2、双击打开【安装教程】,在公众号里回复里面的关键词,获取图文步骤安装教程。如何下载公众号软件教程Mac电脑,查看是M芯片或Intel芯片Mac系统,屏蔽网站,阻止软件联网Mac系统,如何卸载软件...2022-10-22
WIN系统丨MAC系统丨软件安装丨安装包下载丨软件安装步骤教程丨苹果OSX系统丨电脑丨双系统虚拟机丨远程安装丨软件管家丨M1芯片软件丨丨PS丨PR丨AE丨丨WPS丨MAYA等dmg】软件安装包。2、双击打开【安装教程】,在公众号里回复里面的关键词,获取图文步骤安装教程。如何下载公众号软件教程Mac电脑,查看是M芯片或Intel芯片Mac系统,屏蔽网站,阻止软件联网Mac系统,如何卸载软件...2022-10-22 -

10win用硬盘安装教程 小白教你如何安装Win10 2004最新版本,详细安装教程分享
“云下载”选项将重新安装设备上当前安装的相同版本。当你升级到2004版本,你会发现加入了很多新图标,包括计算机、照片、OneDrive等等的内置应用,都换上了全新的“外衣”。...2025-03-19