-
电脑分区教程win8 构建计算机系统时不要寻求帮助,只需从 U 盘 PE 开始
- 时间:2023-10-17 14:07:13 来源:佚名 人气:419
虽然随着智能手机的兴起,电脑的占有率受到了很大的冲击,但工作和学习仍然离不开电脑。 由于使用习惯和使用环境或者硬件损坏等原因,很多朋友可能会遇到给电脑搭建系统的情况。 很多朋友不明白如何搭建一个系统。 这个时候,他们要么付钱给人,要么寻求帮助。 今天我就一步步教你如何为你的电脑搭建一个系统,让你以后不用花钱,不用求助。 跟我来。 以后我会写一些计算机和安全方面的知识。 我每天都会学习一点点。 如果您有任何疑问,请勿寻求帮助。
如今,电脑光驱已经基本被淘汰,电脑使用U盘、移动硬盘等存储设备进行系统开发。 所以你需要准备一个U盘,最小大小为16G。 至于什么样的U盘好呢? 你可以看看我前段时间写的《我的U盘我说了算,我一步步教你制作U盘》。 我写的不是太详细,但是有完整的主要框架。 读完之后我就知道该怎么做了。
首先,需要为U盘创建一个PE系统。 该PE系统用于启动和维护计算机。 当我们为计算机构建系统时,我们实际上是将系统构建到计算机的硬盘中。 这样电脑中的硬盘就无法用来引导启动电脑了,因为硬盘无法分区,占用了其他操作。 因此,使用U盘中的PE系统来引导并启动计算机。 PE系统会注入到电脑的内存模块中,不会占用硬盘空间,因此不会影响硬盘的运行。
了解了PE的作用之后,下一步就是教大家如何创建U盘的PE系统。 以前有很多优秀的PE,都是纯净的(没有植入广告,没有垃圾软件),好用。 那时,天是那么蓝,空气是那么新鲜。 这太牵强了。 现在PE多了,但是很难找到干净的PE。 这是可以理解的,毕竟每个人都要吃饭。 我通常使用的是PE(),来自一个名为“Love Pure”的网站。 这个网站有很多PE和系统镜像。 我用的PE是这个网站自己做的,很干净。 这不是广告。 我与这个网站没有任何关系。 这只是为了方便大家而已。 同时,我长期使用这个网站的资源,所以我想稍微宣传一下,以表达我的谢意。
下载里面的“U盘启动创建工具”,先插入U盘然后解压压缩包打开“U盘启动创建工具.exe”
选择PE要使用的U盘,分区格式选择NTFS(NTFS格式读写比较快),点击“开始制作”。 请注意,USB 闪存驱动器的内容将被清除。 其他PE也做同样的事情。
下载系统镜像文件
winXP-win11就看心情了(对于配置低的老电脑,就看电脑心情了),喜欢就好。 (注意Intel Core 8从8代开始不支持WIN7,AMD好像从Ryzen 2代开始也不支持Win7)开始解压下载的压缩包,打开后得到下图(这是之前下载的,可能和现在的不一样),但基本是一样的)其中“”是我们搭建系统所需要的镜像文件(说多了,少麻烦,本文介绍的系统安装只是仅供学习、技术研究和交流使用电脑分区教程win8,请勿用于商业用途,请在24小时内删除后试用,请购买正版操作系统软件。)将系统镜像复制到已准备好PE的U盘中。
至此,准备工作已经完成,现在可以为电脑制作一个系统了。 首先,设置电脑的启动顺序。 目的是让U盘先启动,进入U盘中的PE系统。 不同的品牌、不同的型号、甚至不同代的主板,其启动顺序都或多或少的不同。 但一般来说分为两类,一类是F2、F10、F12等快捷键的设置,另一类是主板BIOS中的设置。 这里建议使用快捷键(大部分主板都是F12,具体请查看主板说明书或者网上)。 打开电脑
,快速按下快捷键(大部分主板都是F12)。 注意坚持慢跑。上图是技嘉b550主板的F12快捷键启动设置。 ZY Data是我的U盘,上面有一个UEFI ZY Data。 这是两种启动方法。 建议ZY Data兼容性较好(指U盘PE或者这种方式启动兼容性较好)。 选择“ZY Data”项电脑分区教程win8,按“Enter”键,进入PE界面。
UEFI 是一种新的启动方式。 它相对于传统的BOIS(BOIS可以理解为主板的操作系统,它决定了主板对各种硬件的控制)启动有什么优势呢?
安全可靠:UEFI启动方式支持安全启动,可以检查系统启动文件的完整性和数字签名,避免恶意软件攻击。 灵活高效:UEFI启动方式支持更多的操作系统和硬件设备,让计算机系统的配置和管理更加灵活。 易于使用:UEFI启动方式提供了用户友好的图形界面和鼠标支持,使用户更容易设置和管理系统。 支持大容量硬盘:UEFI启动方式支持GPT(GUID Table)分区表,可以支持更大容量的硬盘。
UEFI虽然有这些优点,但是操作起来比较复杂。 对于初学者来说,最好先学习BIOS启动,这样更容易上手,也不那么麻烦。
下面说另一种设置U盘PE启动顺序的方法。 进入BIOS设置启动顺序。 电脑开机后,按住“”键。 有些键盘标有“Del”。 进入主板BIOS(部分品牌电脑使用F2或其他组合键进入)。
以技嘉B550主板为例(不同的主板有不同的接口,所以初学者很难,所以我推荐快捷键设置启动项。我不能告诉你如何设置所有主板的启动项。工作量是太大了,所以我只能告诉你这一点。一种设置方法)使用光标键选择“Boot”项。 其他主板只要有“Boot”字样也是如此。
选择“ #1”并按 Enter 进入。
选择ZY Data项(这是我带PE的U盘),按回车确认。
现在可以看到U盘已设置为第一启动顺序。 按 F10 键保存设置。 电脑将重新启动并进入PE启动界面。
对于新电脑,选择第2项,对于旧电脑,选择第3项(第3项的PE已经精简,大多数电脑进入第2项不会有问题)。 输入PE
打开“快速分区”
对硬盘进行分区。 如果硬盘已经分区,则此步骤可以省略。 选择“MBR”作为分区表类型。 如果您的硬盘大于 2TB,请选择“GUID”。
在左侧选择要作为系统使用的硬盘(注意不要选错),点击上面的“快速分区”。 C盘不要太小。 推荐100G。 其他驱动器是可选的。
划分分区后,打开“一键安装系统CGI”

选择分区的C盘(注意不要选错,盘符可能不正确。检查分区大小,确保是你刚刚分区的C盘)。 接下来,选择系统映像,单击“执行”,映像将开始写入硬盘。 完成后,重新启动计算机电脑分区教程win8,将进入系统安装状态。 它是自动安装的,无需人工干预。 下面就无需赘述了。 跟着我一起来学习一下小知识吧。
相关文章
-
![win7共享设置教程 win7电脑如何共享文件 Win7电脑共享文件操作方法[详细]](/static/upload/image/20221028/1666948753949_0.png)
win7共享设置教程 win7电脑如何共享文件 Win7电脑共享文件操作方法[详细]
今天为大家分享win7电脑共享文件的操作步骤。共享文件操作方法:4、选择启用网络发现,启用文件共享,如果想要方便就关闭密码保护共享,保存修改;如图所示:6、右键想要共享的文件夹-》属性-》共享,点击共享;如图所示:9、此时共享端就设置完成了,在另外一台电脑上,启用网络发现和文件共享(步骤1-4),就可以看到共享的文件了。...2022-10-28 -
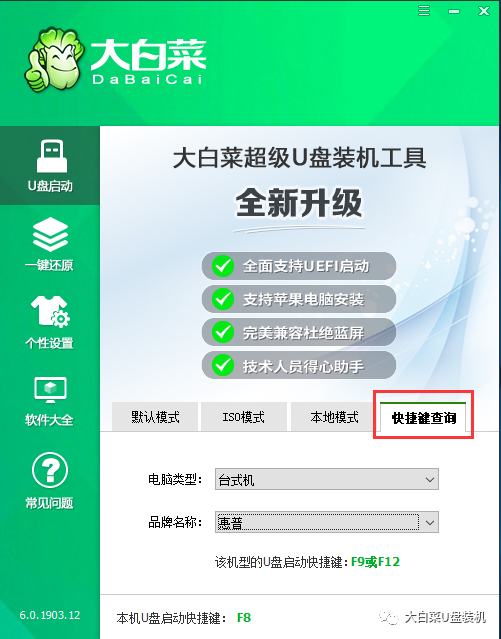
win10大白菜装机教程 别再花钱找人装系统啦!超简易U盘装Windows,重装不求人
大白菜u盘装系统教程1、下载一个大白菜U盘启动盘。制作参考:大白菜u盘启动制作教程系统文件下载完后将其拷贝到U盘中,也可以将该系统文件放到我们需要重装的电脑上除了系统盘以外的磁盘里。2、打开桌面的“大白菜一键装机”工具。...2025-05-12 -
 WIN系统丨MAC系统丨软件安装丨安装包下载丨软件安装步骤教程丨苹果OSX系统丨电脑丨双系统虚拟机丨远程安装丨软件管家丨M1芯片软件丨丨PS丨PR丨AE丨丨WPS丨MAYA等dmg】软件安装包。2、双击打开【安装教程】,在公众号里回复里面的关键词,获取图文步骤安装教程。如何下载公众号软件教程Mac电脑,查看是M芯片或Intel芯片Mac系统,屏蔽网站,阻止软件联网Mac系统,如何卸载软件...2022-10-22
WIN系统丨MAC系统丨软件安装丨安装包下载丨软件安装步骤教程丨苹果OSX系统丨电脑丨双系统虚拟机丨远程安装丨软件管家丨M1芯片软件丨丨PS丨PR丨AE丨丨WPS丨MAYA等dmg】软件安装包。2、双击打开【安装教程】,在公众号里回复里面的关键词,获取图文步骤安装教程。如何下载公众号软件教程Mac电脑,查看是M芯片或Intel芯片Mac系统,屏蔽网站,阻止软件联网Mac系统,如何卸载软件...2022-10-22 -

10win用硬盘安装教程 小白教你如何安装Win10 2004最新版本,详细安装教程分享
“云下载”选项将重新安装设备上当前安装的相同版本。当你升级到2004版本,你会发现加入了很多新图标,包括计算机、照片、OneDrive等等的内置应用,都换上了全新的“外衣”。...2025-03-19