-
win7安装教程硬盘分区 硬盘安装win7教程(硬盘安装win7系统详细教程)
- 时间:2023-09-12 14:09:57 来源:佚名 人气:1061
1、下载ISO win7镜像,放到D盘win7安装教程硬盘分区,如图: 2、解压,放到根目录。 解压方法:选择文件--鼠标右键--“解压到(E)”即可解压,如图: 3.解压后得到的文件如图: 4.接下来剪切将“.GHO”和“硬盘安装.EXE”两个文件复制到磁盘根目录下。 这里选择放在D盘,如图: 5、下来后继续开始安装系统,点击运行“硬盘安装”win7安装教程硬盘分区,如图: 6、运行“硬盘安装” ”,就会出现如下界面。 一般默认选择确定,然后点击“确定”,如图: 7、按上面的操作后,会出现如下界面。 这里选择“是”,如图: 8、然后会出现如下界面。 这里选择“立即重新启动”,如图: 9、点击“立即重新启动”后,电脑会自动重新启动。 重启后,win7系统就会开始自动安装过程,所以我们无需做任何事情。 硬盘:是计算机的主要存储介质之一。 它由一个或多个铝或玻璃圆盘组成,圆盘上覆盖着铁。 磁性材料和容量是硬盘最重要的参数。 硬盘分为固态硬盘(SSD)、机械硬盘(HDD)和混合硬盘(HHD)。 SSD采用闪存颗粒存储,HDD采用磁片存储,混合硬盘是磁硬盘和闪存集成的硬盘7:是微软公司( )推出的一款面向个人、家庭和家庭用户的计算机操作系统。商业用途。 它一般安装在笔记本电脑、平板电脑、多媒体中心等上。微软首席运营官史蒂夫·鲍尔默在2008年10月表示, 7是Vista的“改进版本”。
一、适用范围及所需工具 1、当前系统可以正常运行 2、操作系统:7系统下载 2、7系统硬盘安装方法如下 1、将7系统下载到本地,使用解压工具解压到C盘以外的分区。 如D盘; 2、双击“ .exe”打开ghost,选择安装位置,一般为C盘,点击确定; 3. 将会弹出此对话框。 准备好后,单击“是”重新启动计算机; 4、在此界面中,执行7系统的解压过程; 5、解压完成后会自动重启并开始7硬盘安装过程; 6、最后启动进入7系统桌面,硬盘安装就完成了。 参考来源:
1、下载系统的WIN7安装版。 下载的文件通常是ISO,或者将ISO打包成RAR。 2、将WIN7系统ISO解压到硬盘非系统分区任意文件夹
,例如解压到:D:w7 3、打开D:w7文件夹,全选、复制 4、打开C盘驱动器,右键粘贴 5、设置文件夹选项,显示隐藏文件和系统文件,去掉保护系统文件的复选标记win7安装教程硬盘分区,确定,使C盘所有文件都显示出来。 6、删除NTLDR(C盘根目录下)。 7. 将(C盘根目录下)重命名为ntldr。 8. 重新启动计算机。 看,安装界面已经启动了。 这是方法一。 下面是方法二。 : 1、将ISO文件解压到非系统分区,如:e:win7 2、下载并运行:硬盘安装工具nt6 hdd 3、该工具可以在原XP等系统下直接运行。 确认几次后就可以开始安装了。 。 。 。win7系统硬盘安装方法如下:下载重装系统用的虚拟光驱。 下载后,根据提示安装。 下载系统镜像文件(文件后缀为iso),下载对应的镜像文件(根据电脑配置选择32位或64位)。 Win7系统下载:下载并解压后即可开始安装。 双击下载的图像文件。 在出现的对话框中,双击安装程序,选择要安装系统的位置(一般默认是安装到C盘)。 选择后,点击确认,在出现的对话框中选择“是”; 备份完成后,点击立即重启。 重新启动后,您将进入安装界面。 以下是电脑自行安装过程。 最后,安装完成后,会自动重启一次,这样就安装了新的系统。 注意:重装重装系统前切记备份重要数据。 只需下载驱动程序向导并更新驱动程序即可。
如何硬盘安装win7:下载秋叶一键恢复软件。 本软件支持win7系统安装。 下载秋野系统,放入电脑D盘。 点击一键重装系统。 选择下载的系统开始安装系统。
相关文章
-
![win7共享设置教程 win7电脑如何共享文件 Win7电脑共享文件操作方法[详细]](/static/upload/image/20221028/1666948753949_0.png)
win7共享设置教程 win7电脑如何共享文件 Win7电脑共享文件操作方法[详细]
今天为大家分享win7电脑共享文件的操作步骤。共享文件操作方法:4、选择启用网络发现,启用文件共享,如果想要方便就关闭密码保护共享,保存修改;如图所示:6、右键想要共享的文件夹-》属性-》共享,点击共享;如图所示:9、此时共享端就设置完成了,在另外一台电脑上,启用网络发现和文件共享(步骤1-4),就可以看到共享的文件了。...2022-10-28 -
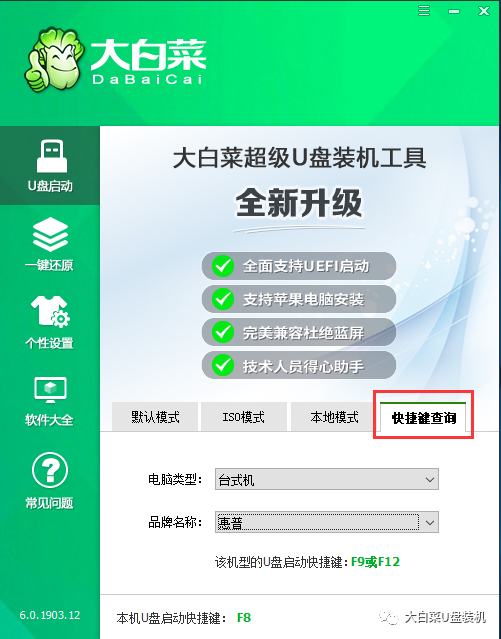
win10大白菜装机教程 别再花钱找人装系统啦!超简易U盘装Windows,重装不求人
大白菜u盘装系统教程1、下载一个大白菜U盘启动盘。制作参考:大白菜u盘启动制作教程系统文件下载完后将其拷贝到U盘中,也可以将该系统文件放到我们需要重装的电脑上除了系统盘以外的磁盘里。2、打开桌面的“大白菜一键装机”工具。...2025-05-12 -
 WIN系统丨MAC系统丨软件安装丨安装包下载丨软件安装步骤教程丨苹果OSX系统丨电脑丨双系统虚拟机丨远程安装丨软件管家丨M1芯片软件丨丨PS丨PR丨AE丨丨WPS丨MAYA等dmg】软件安装包。2、双击打开【安装教程】,在公众号里回复里面的关键词,获取图文步骤安装教程。如何下载公众号软件教程Mac电脑,查看是M芯片或Intel芯片Mac系统,屏蔽网站,阻止软件联网Mac系统,如何卸载软件...2022-10-22
WIN系统丨MAC系统丨软件安装丨安装包下载丨软件安装步骤教程丨苹果OSX系统丨电脑丨双系统虚拟机丨远程安装丨软件管家丨M1芯片软件丨丨PS丨PR丨AE丨丨WPS丨MAYA等dmg】软件安装包。2、双击打开【安装教程】,在公众号里回复里面的关键词,获取图文步骤安装教程。如何下载公众号软件教程Mac电脑,查看是M芯片或Intel芯片Mac系统,屏蔽网站,阻止软件联网Mac系统,如何卸载软件...2022-10-22 -

10win用硬盘安装教程 小白教你如何安装Win10 2004最新版本,详细安装教程分享
“云下载”选项将重新安装设备上当前安装的相同版本。当你升级到2004版本,你会发现加入了很多新图标,包括计算机、照片、OneDrive等等的内置应用,都换上了全新的“外衣”。...2025-03-19