-
Win7标准封装教程 Windows7的GHOST安装方法
- 时间:2022-11-21 12:14:11 来源:佚名 人气:780
之前给大家讲过安装方法,因为物理机不能截图,所以我们用虚拟机来做教程,现在给大家带来GHOST安装教程。很多人可能知道怎么安装,但是不知道GHOST系统是怎么工作的。那么,我就在这里给大家做一个简单的介绍。
GHOST是一款备份软件,它的功能只是备份,不过根据这款软件的功能,国人备份操作系统供大家使用。尤其是操作系统,有预装环境,可以保存安装好的系统和软件,借助第三方软件重新打包。重新打包完成后,直接备份给大家使用,非常方便。缺点是很多软件没人用,删掉了很多东西,成了一个精简的系统。这里我自己打包了一个,因为版权问题就不发表了。打包后的系统大约11GB,非常大。除了简化语言外,其他所有原始版本都是一样的,
好了,废话少说,开始我们的教程。
虚拟机大家可以在前面的教程中看到,这里就不讲解如何搭建虚拟机了。我们直接开始选择光盘镜像,找到PE光盘镜像,下载的GHOST有PE。也可以下载电脑商城,萝卜家园,大白菜,优启通等制作U盘启动盘的工具,也有这个PE功能。详情可以上网搜索或留言询问。一直没找到原因是因为虚拟机无法从U盘启动,所以就用光驱PE给大家解释一下。我们选择它并单击确定。
打开虚拟机,从光盘启动,我们找到图中箭头所指的软件,一个通用的分区工具,这个有免费版,我们打开软件

打开软件后,我们可以看到途中有一个灰色的柱状磁盘是空闲的。这是我们的物理磁盘。没有安装任何系统的新电脑就是这种情况。如果你以前做过系统,接口就是我们后面划分出来的那个。张图,到时候我告诉你。
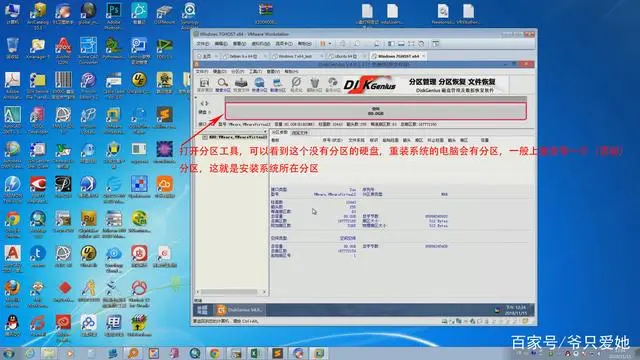
在此柱状磁盘上单击鼠标右键,将创建一个新分区。让我们点击鼠标左键
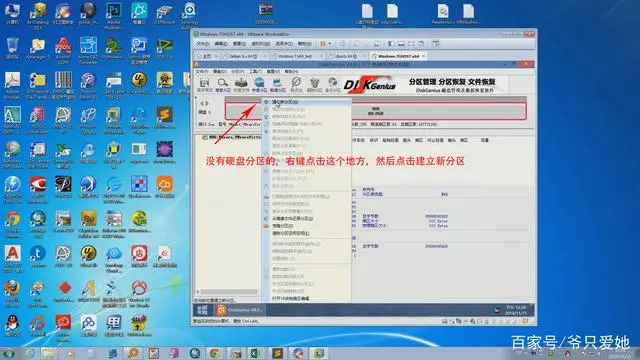
在弹出的创建新分区的对话框中,我们可以看到我们需要定义我们分区的类型、文件系统和大小。我们定义主磁盘分区是因为我们安装了操作系统。文件系统为NTFS,分区大小定义为60GB。大小可以根据硬盘的具体情况来划分,不一定根据我的。单击“确定”继续
确认后,我们会提示NTFS未格式化(激活)。安装操作系统的分区必须设置为,否则无法启动。这里注意,我们会在空闲的地方新建一个分区。这可以是主分区,也可以是逻辑分区。一个磁盘最多可以创建4个主分区,扩展分区也可以算作一个主分区,大家可以根据自己的意愿进行划分。我将把所有剩余的分区划分为主分区。
选择分区类型为主磁盘分区,NTFS格式,大小20GB,确认继续

即使部分分区工作完成,因为我们需要将我们设置的磁盘分区写入硬盘分区表,所以我们仍然需要点击保存修改。这里会提示我们是否立即生效。一旦生效前的所有信息都将不可见。因此Win7标准封装教程,磁盘操作需要非常谨慎,以免误操作造成数据丢失。
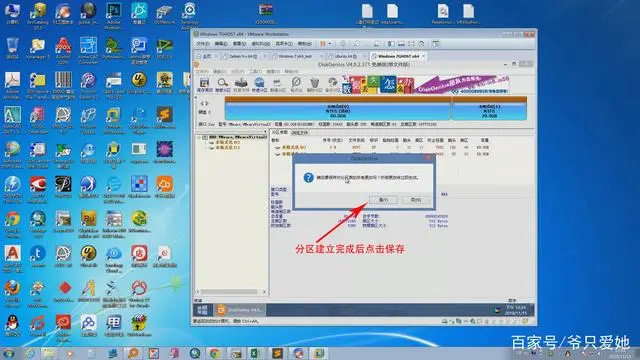
保存后提示我们是否立即格式化新建的分区,我们点击是
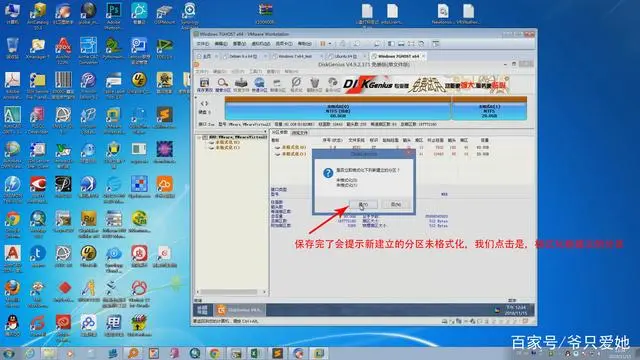
这里会依次格式化磁盘
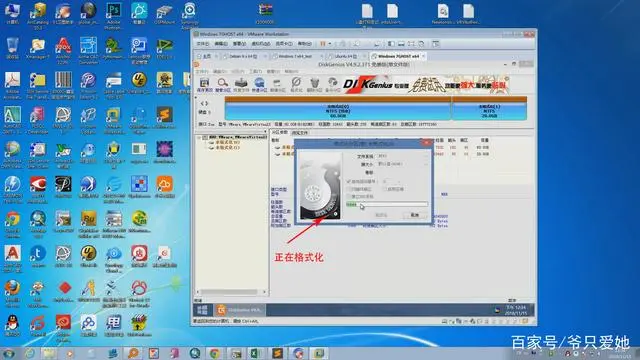
到这里就算是彻底分盘了,我们现在就要开始安装系统了。我这里加载的是移动硬盘的GHOST文件,所以提前做好了。这里我们点击开始菜单,找到备份还原文件夹。有个 run GHOST,不同的PE图标可能不一样Win7标准封装教程,但是功能软件是一样的,我们点击打开

这里弹出的是GHOST界面,有提示信息,我们点击确定

这个界面全是英文的,不用着急,很简单,我一步步告诉你,先点local,然后在弹出的菜单中找到,然后在弹出的菜单中找到Win7标准封装教程,然后将出现一个对话框

在对话框中选择在对应ghost所在的文件夹中查找,下面会列出你所有的文件

选择gho文件,点击打开
这里弹出的对话框是gho确认信息,点击OK

这里是选择物理磁盘,不是选择分区,不要搞错了,我们发现你的物理硬盘大小是一样的或者相近的,如果你的磁盘大小都一样,那就区分顺序,我们这里选择80GB硬盘,然后点击确定

这是分区信息。选择需要安装系统的分区。我们之前创建了一个60GB的分区,所以直接找到这个分区,点击确定即可。

再次确认信息。如果有任何问题,请单击“否”。如果没有问题,单击“是”开始恢复系统。这个恢复过程是我上面提到的其他人做的备份,几乎可以恢复到大多数电脑。

它正在恢复中,很快就会完成。当进度条到达100时完成

完成后会提示恢复成功,然后点击重启电脑

打开
正在更新注册表设置,这里的一两个步骤与完整安装相同

安装程序正在启动服务

加载预装系统界面
初始化预安装
应用系统设置
解压预装软件,这里本来可以包含在设置系统的步骤中的,但是重新做太慢了,所以我不管,直接用吧,我只有4个预装软这里的盔甲很少,所以解决压缩也很快
安装运行环境,vc++2005、vc++2008、vc++2010、vc++2012、vc++2013...、.net3.5、4.0、4.1、4.5等运行环境方便未来的软件安装
安装运行环境完成后清理临时文件
扫描硬件并安装相应的驱动程序。一般主流硬件都有驱动,很少有没有驱动的。这个通用驱动程序非常有用。兼容机和品牌机基本都覆盖了,不用担心没有驱动,就算没有也可以。使用驱动精灵在网上安装驱动
驱动安装完成后,等待电脑重启。重新启动之前还有一个步骤。
这一步是激活操作系统
激活后,您可以重新启动。当然,这个重启是自动的,不需要人工干预。
检查视频性能
期待已久的欢迎画面出现
安装完成后,进入桌面。这个时候你可以安装其他你需要的软件。如果你不需要的功能,你可以自己删除它们,这样也可以减少磁盘空间的使用。
GHOST安装教程到此结束。如果您有任何问题,请留言。我会尽快恢复你。我希望你能喜欢我的教程。由于工作原因,教程可能更新的有点慢。请别担心,我已经很累了。我正在努力为您制作教程。在接下来的教程中,我们将介绍另一种原盘安装方法,WIM恢复安装,它与GHOST非常相似,只是从原盘中提取一个文件即可使用。在下一个教程中见。
相关文章
-
![win7共享设置教程 win7电脑如何共享文件 Win7电脑共享文件操作方法[详细]](/static/upload/image/20221028/1666948753949_0.png)
win7共享设置教程 win7电脑如何共享文件 Win7电脑共享文件操作方法[详细]
今天为大家分享win7电脑共享文件的操作步骤。共享文件操作方法:4、选择启用网络发现,启用文件共享,如果想要方便就关闭密码保护共享,保存修改;如图所示:6、右键想要共享的文件夹-》属性-》共享,点击共享;如图所示:9、此时共享端就设置完成了,在另外一台电脑上,启用网络发现和文件共享(步骤1-4),就可以看到共享的文件了。...2022-10-28 -
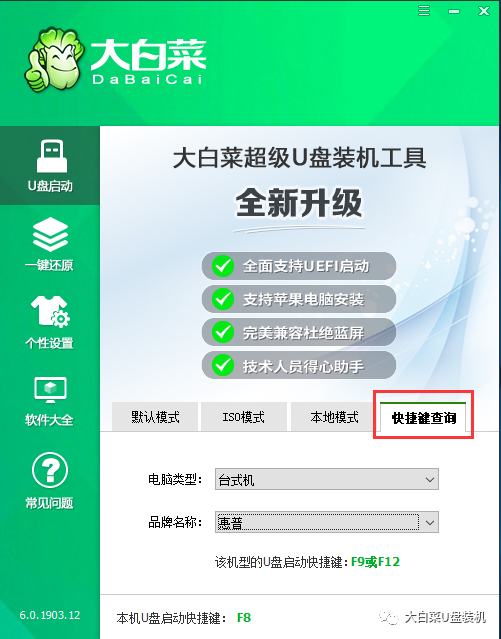
win10大白菜装机教程 别再花钱找人装系统啦!超简易U盘装Windows,重装不求人
大白菜u盘装系统教程1、下载一个大白菜U盘启动盘。制作参考:大白菜u盘启动制作教程系统文件下载完后将其拷贝到U盘中,也可以将该系统文件放到我们需要重装的电脑上除了系统盘以外的磁盘里。2、打开桌面的“大白菜一键装机”工具。...2025-05-12 -
 WIN系统丨MAC系统丨软件安装丨安装包下载丨软件安装步骤教程丨苹果OSX系统丨电脑丨双系统虚拟机丨远程安装丨软件管家丨M1芯片软件丨丨PS丨PR丨AE丨丨WPS丨MAYA等dmg】软件安装包。2、双击打开【安装教程】,在公众号里回复里面的关键词,获取图文步骤安装教程。如何下载公众号软件教程Mac电脑,查看是M芯片或Intel芯片Mac系统,屏蔽网站,阻止软件联网Mac系统,如何卸载软件...2022-10-22
WIN系统丨MAC系统丨软件安装丨安装包下载丨软件安装步骤教程丨苹果OSX系统丨电脑丨双系统虚拟机丨远程安装丨软件管家丨M1芯片软件丨丨PS丨PR丨AE丨丨WPS丨MAYA等dmg】软件安装包。2、双击打开【安装教程】,在公众号里回复里面的关键词,获取图文步骤安装教程。如何下载公众号软件教程Mac电脑,查看是M芯片或Intel芯片Mac系统,屏蔽网站,阻止软件联网Mac系统,如何卸载软件...2022-10-22 -

10win用硬盘安装教程 小白教你如何安装Win10 2004最新版本,详细安装教程分享
“云下载”选项将重新安装设备上当前安装的相同版本。当你升级到2004版本,你会发现加入了很多新图标,包括计算机、照片、OneDrive等等的内置应用,都换上了全新的“外衣”。...2025-03-19