-
vm装win7教程 最详细的VMware虚拟机安装MacOS系统教程全网,没有一个!!!附加的全部资源
- 时间:2022-11-19 11:11:41 来源:佚名 人气:593
1. 准备工作
1.安装环境:
2. 所需工具:
3. 资源下载:
2. 安装教程
3. 优化
与您分享的安装教程
昨天,今天我将与您分享有关使用和安装MacOS系统的详细教程。
大多数用户都想体验简单易用的MacOS系统,但是如果+MacOS双系统UEFI开机,安装黑苹果,如果没有好的EFI,安装非常耗时,那么你可以用来体验一个MacOS系统,这时Jean还可以做办公娱乐等,但有点卡, 不如固态双系统体验。
好!开始烘干!
1. 准备工作
由于默认情况下不支持安装MacOS,因此我们需要使用解锁工具将其解锁。
1.安装环境:
主机 10 20H2 + 虚拟机.5(小 E 的安装环境)。
而且版本可以和小e不同,安装教程小e已经分享了,如果没有安装,看安装教程!
2. 所需工具:
解锁工具 MK- 或 .0.3 + MacOS 10.14 懒人包
3. 资源下载:
所有资源:
资源包括:
1.解锁工具(MK-Unlocker + Unlocker_v3.0.3)
2.MacOS镜像懒人包(MacOS Mojave 10.14.6懒人包 + MacOS Catalina10.15.5懒人包 )
3.优化卡顿工具(beamoff)
链接:https://pan.baidu.com/s/1UYK4e--BA8512pSD5Xl4qA
提取码:zqrr 如果您不想全部下载它们,则只想下载一些资源。
部分资源:
1.解锁工具(MK- + .0.3)。
链接:https://pan.baidu.com/s/1lXzyW2YRui_OJzVGtOWPJA
提取码:txgp 2.MacOS 映像惰性包(MacOS 10.14.6 惰性包 + MacOS .15.5 惰性包)。
链接:https://pan.baidu.com/s/1tp-1DIRssL9WMOTmGyDQRw
提取码:9e60 3. 优化口吃工具()。
链接:https://pan.baidu.com/s/1ceag0nXeBgv-OT_CkriXaQ
提取码:y7vh 2. 安装教程
先安装,先安装
小E这里就不再赘述了,详见前面的安装教程!
注意:
安装虚拟机后,请记住在 BIOS 中启用英特尔 VT(虚拟化),否则在安装过程中会出现错误,指示“英特尔 VT-x 已禁用”。
默认情况下,它不支持识别和安装MacOS映像,您需要将其解锁,请记住在解锁前关闭防病毒软件。
关闭虚拟机,解压缩解锁工具 MK-,以管理员身份运行 [win-.cmd]。运行
后会弹出DOS命令窗口,等待运行完成,运行完成后窗口会自动关闭。
注意:MK文件路径不能显示为中文,否则会出现无法加载错误。
解锁后,打开 .5 虚拟机并创建新的虚拟机。
检查[自定义(高级)],下一步。
硬件兼容性选择 [15.x],下一步。
如果下载了小e打包的MacOS懒人包vm装win7教程,那么下载的10.14懒人包后缀.iso,需要将.iso后缀改为.cdr,懒人包是用原始图片制作的。(你也可以自己在网上找到.cdr懒人包,然后忽略这一步)。
重命名,只需将 ISO 后缀更改为 CDR。
点击【浏览】,选择
后缀为.cdr的懒人包,注意右下角选择【所有文件】,选择【打开】。
选择 [苹果 Mac OS X] 作为
操作系统和【macOS 10.14】为版本,也就是解锁虚拟机的效果,如果之前的解锁没有解锁或者解锁失败,这里没有【苹果Mac OS X】选择。
要修改MacOS的安装位置,建议创建新的专用文件夹,不要出现在中文路径中。
由于硬件的
小E笔记本是1个处理器,一共4核,所以给虚拟机设置1个处理器和2核的配置,大家根据自己电脑的实际配置来设置。(主机处理器核心配置可以在设备管理器中看到。
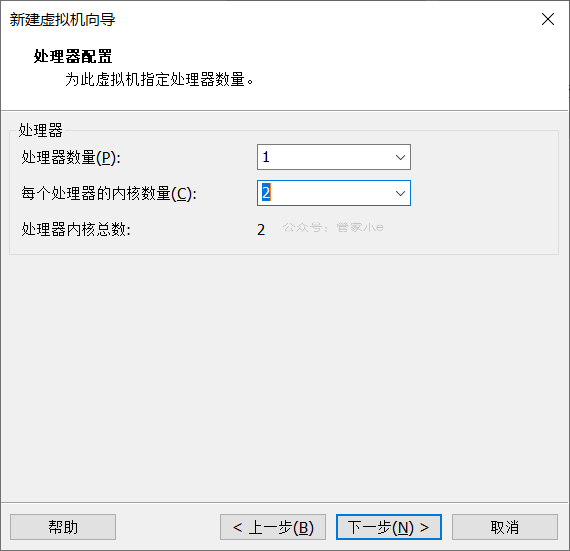
的内存大小
小型e主机为16G,为虚拟机设置了4G左右的内存大小,可以根据自己的电脑配置进行设置。(内存大小可以直接在任务管理器中查看)。
网络
连接选择 [使用网络地址转换]。
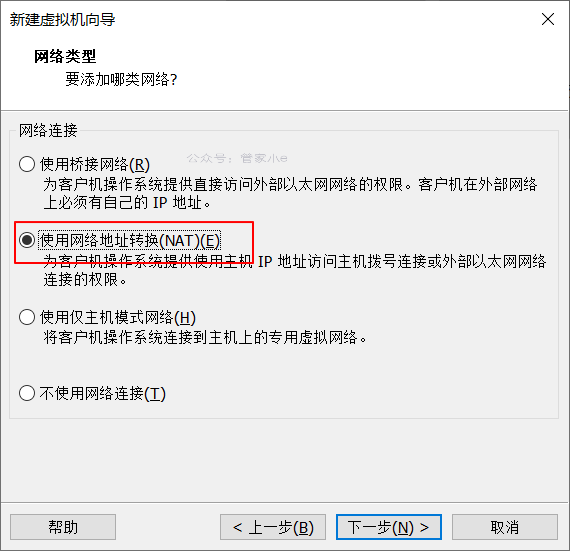
使用默认推荐的设置 [LSI 逻辑]。
为硬盘类型选择推荐的设置 [SATA]。
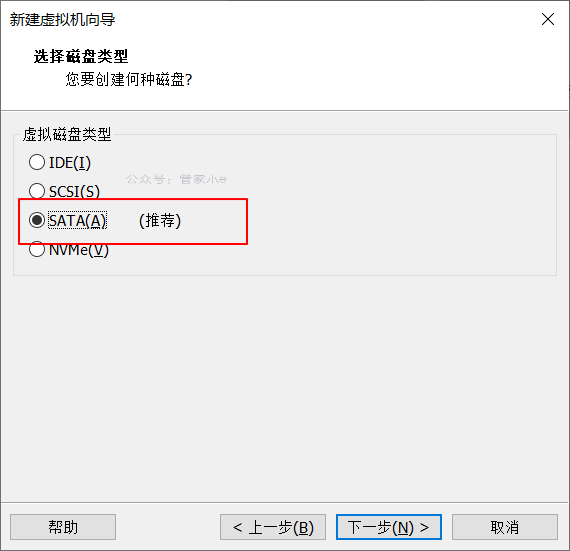
要在虚拟机中安装系统,您需要创建一个虚拟磁盘来安装操作系统,选择 [创建新虚拟磁盘]。
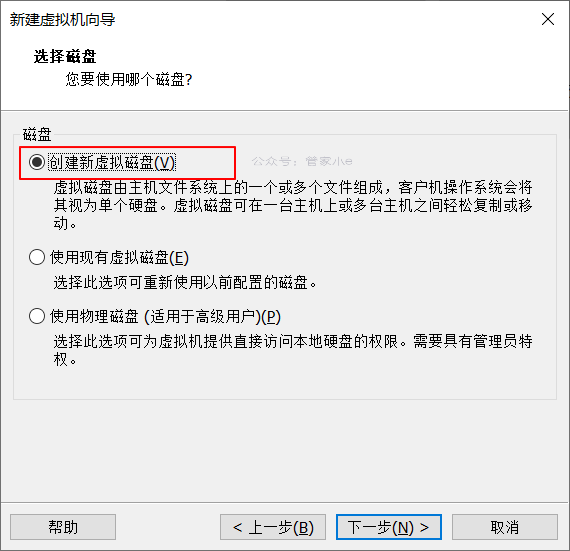
虚拟磁盘大小由您自己设置,小 e 此处设置 100G 的大小,其他默认。
配置
完成后,单击【完成】,配置后不要启动MacOS系统。
找到 MacOS 的安装位置(您可以在上述步骤中自行设置),然后使用记事本打开后缀为 .vmx 的 [macOS 10.14.vmx] 文件。
在末尾添加以下代码
smc.version = 0保存以退出。
此时,【启动虚拟机】并启动 MacOS 系统。
启动 MacOS 界面。
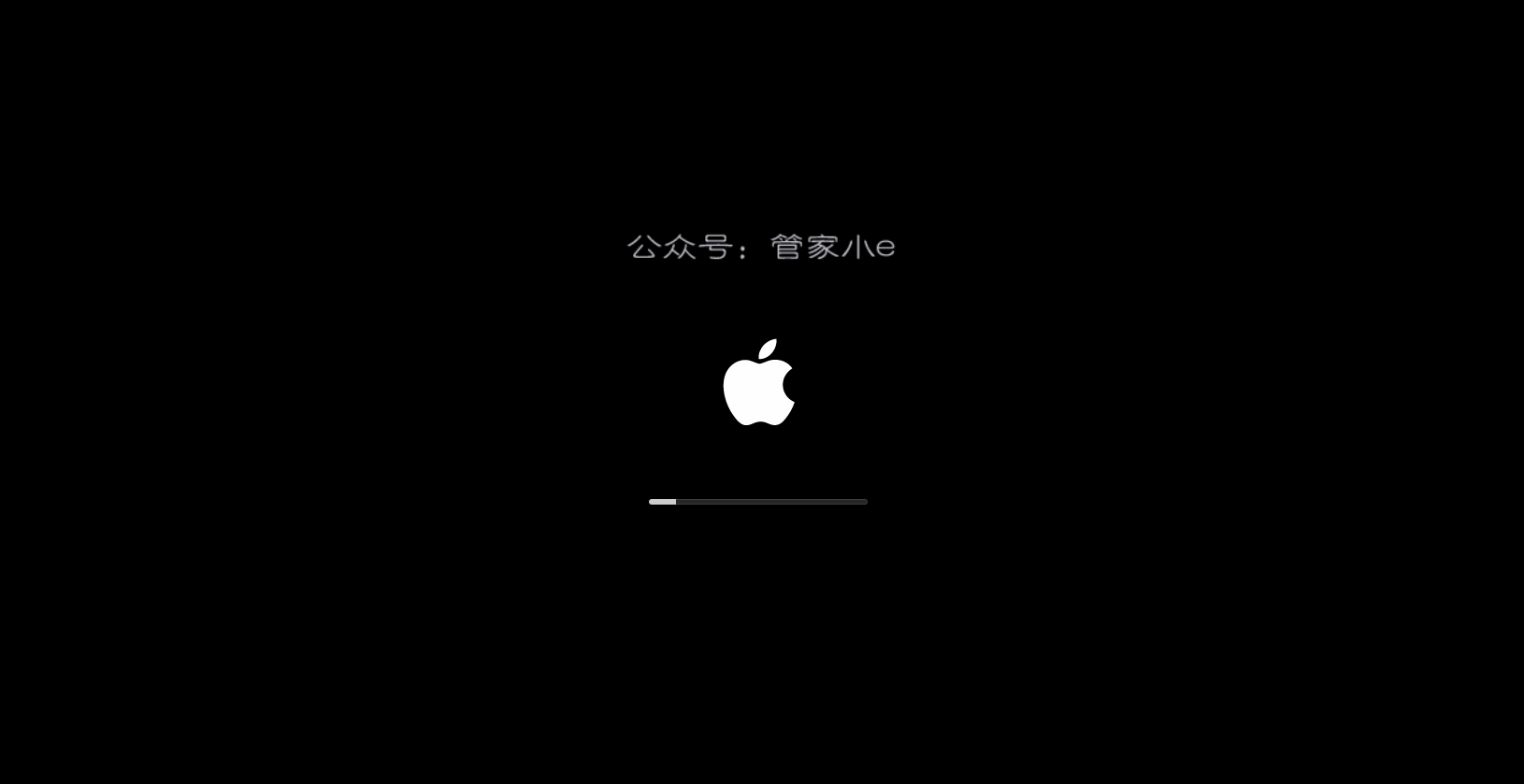
选择语言 [简体中文]。
单击[磁盘工具],如果没有此界面,可以在[实用程序]下找到它。
仅选择新虚拟磁盘
创建时,因为MacOS和磁盘大小计算不同,所以刚刚设置的100G大小虚拟磁盘在Mac中不是100G,但是相差不大,选择近似值。
虚拟磁盘还可以,不会对主机的本地磁盘产生影响,但是在黑苹果双系统安装中一定要仔细区分哪个是安装分区,哪个是MacOS安装分区,否则一旦擦除,数据就会全部丢失,具体的小e在双系统安装黑苹果教程中再来一遍!
选择正确的磁盘后,单击[擦除],相当于格式化磁盘。
自行设置名称,将[格式]设置为[Mac OS扩展(日志式)],方案为[GUID分区图],单击[擦除]。
如果要对这个虚拟磁盘进行分区,也可以点击分区进行分区,小E这里以一个分区为例,不再分区。
抹掉磁盘后,关闭“磁盘工具”并单击[安装 mac OS]。
单击继续。
同意。
选择您刚刚的磁盘
擦除以安装系统,磁盘名称是在您刚才擦除磁盘时设置的。
耐心等待。
耐心等待!
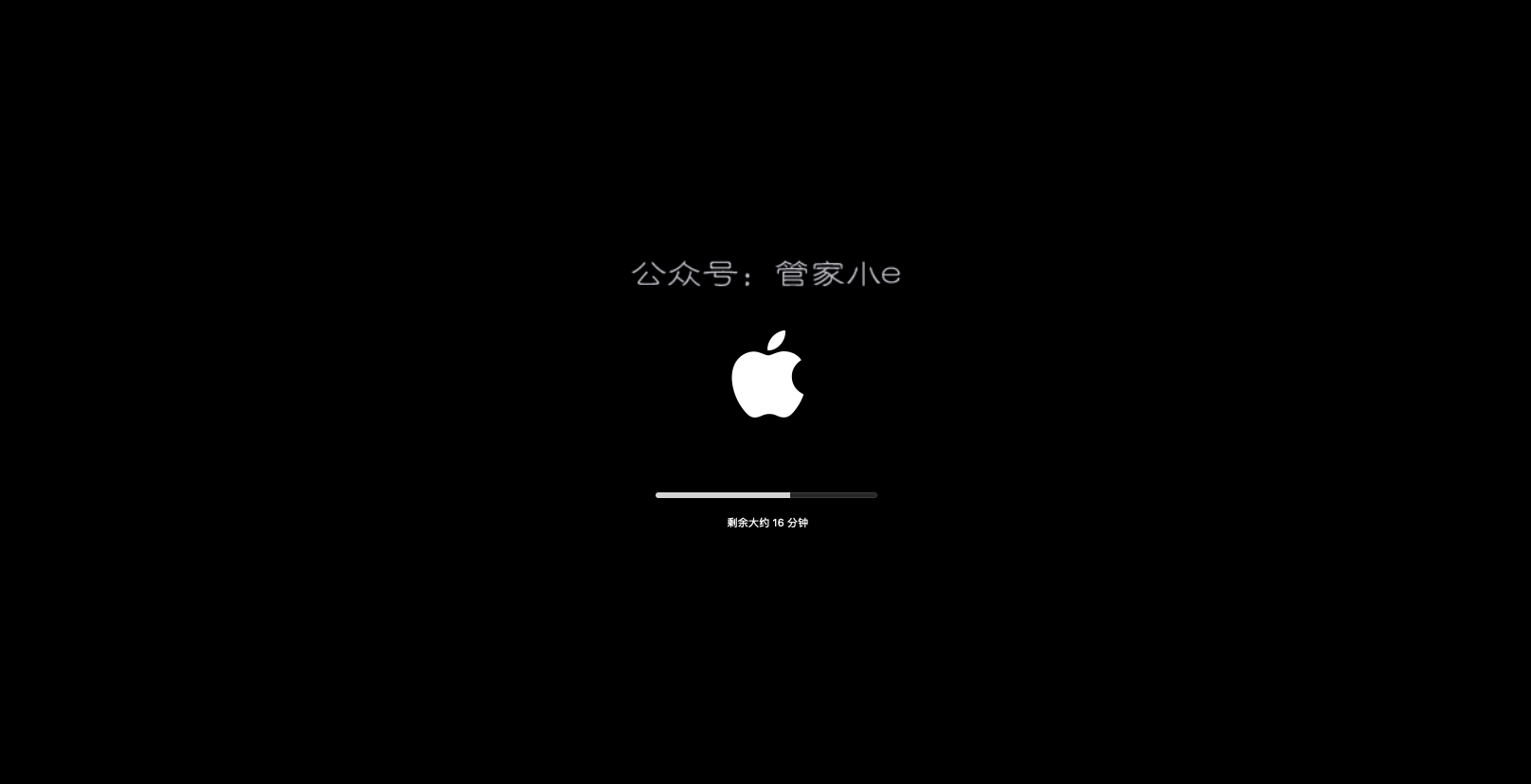
设置区域 [中国大陆]。
选择[ABC]作为键盘,至于简体中文,您可以在稍后进入系统后自行添加。
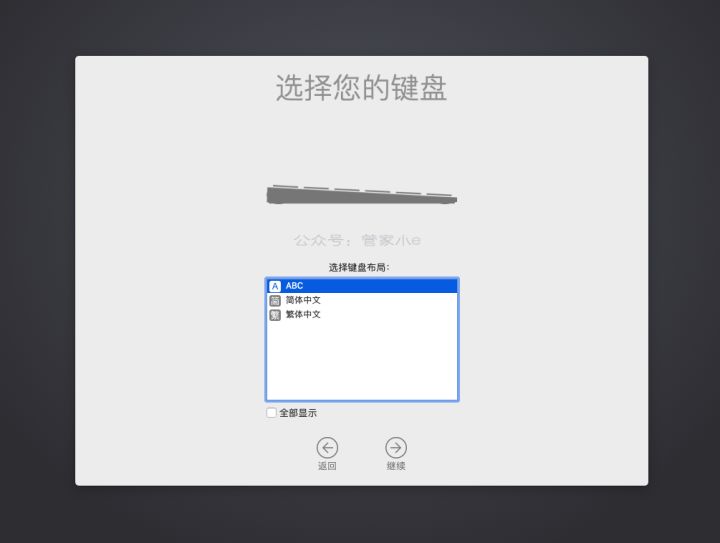
继续。
选择[立即不传输任何信息],并且在进入系统之前不要设置。
稍后设置vm装win7教程,跳过。
同意。
创建一个帐户并设置密码,自己设置。
继续。
选择
外观并自己选择。
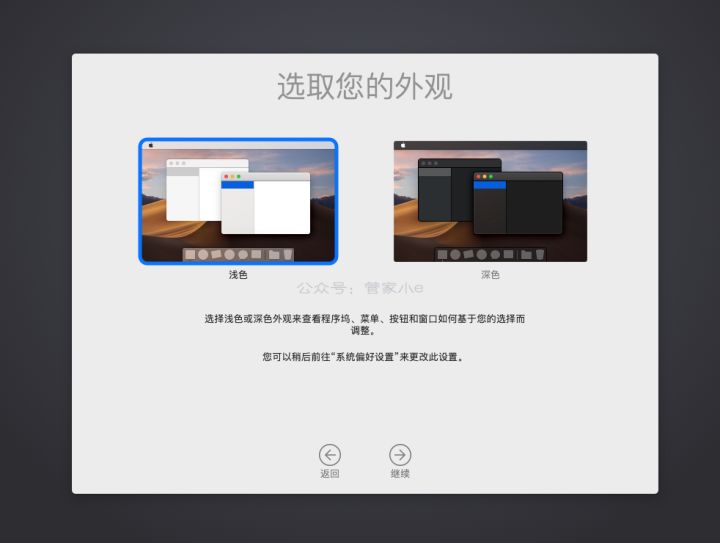 进入系统,
进入系统,
可以看到系统界面很小,虚拟机需要安装工具到全屏。
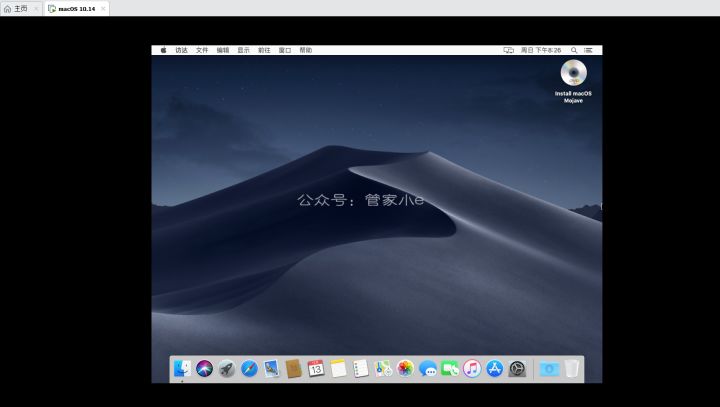
右键单击以在安装工具之前启动安装程序 macOS。
单击上方选项卡 [虚拟机]-> [安装工具],出现以下界面,双击安装工具。
没有必要像那样在Mac上安装软件,因为Mac的程序管理非常方便,您可以直接安装它,并在成功安装后重新启动它。
重新启动后,您可以看到它已满,如果要全屏,可以在选项卡[查看]中使用全屏。
好的!MacOS 在虚拟机上的安装到此结束。
3. 优化安装成功后vm装win7教程,重启Mac系统,你会发现启动后很卡
住,重启后可能需要很长时间才能完全加载桌面,而在日常生活中使用Mac虚拟机时,你可能会觉得有点卡住,比如你已经右键点击了鼠标,但是过了一两秒, Mac 弹出右键单击菜单。
这是因为 MacOS 显卡
不支持加速,如果没有 3D 图形加速,像 MacOS 这样的大型 GUI 桌面系统确实不太可能流畅。
另外,我看到虚拟机到MacOS的图形内存只有128M,太小了。综上所述,MacOS虚拟机的优化支持确实有点差。
根本原因是macOS系统只允许在苹果的硬件设备上运行,在非苹果设备上公开支持macOS绝对是一种违规行为,因此没有制造商愿意冒险开发显卡优化程序。
不过还是有小的优化,有MacOS虚拟机优化软件,项目地址:。
它是 VM 上 Mac 虚拟机的优化项目,下载链接已打包,请参阅资源下载。
下载后,将其解压缩到主机上,因为已安装 VM Tools,因此请直接从主机拖动到 Mac 虚拟机桌面。(如果在拖移时 Mac 上出现隐私和安全弹出窗口,请按照提示进行设置)。
然后从桌面拖到应用程序(打开 查看)进行安装。
安装后,若要设置为每次启动时自动启动,请在“设置”-“>”用户和组“中,单击您的帐户,单击右侧的登录项,然后单击 + 号以添加应用程序。
然后重新启动,您会觉得启动加载桌面不像以前那么慢,显然。在日常使用中,延迟没有以前那么大。
好!长文,2000多字,码字几个小时,终于完成,以后小小会有时间分享Mac系统新手配置教程,敬请期待!
相关文章
-
![win7共享设置教程 win7电脑如何共享文件 Win7电脑共享文件操作方法[详细]](/static/upload/image/20221028/1666948753949_0.png)
win7共享设置教程 win7电脑如何共享文件 Win7电脑共享文件操作方法[详细]
今天为大家分享win7电脑共享文件的操作步骤。共享文件操作方法:4、选择启用网络发现,启用文件共享,如果想要方便就关闭密码保护共享,保存修改;如图所示:6、右键想要共享的文件夹-》属性-》共享,点击共享;如图所示:9、此时共享端就设置完成了,在另外一台电脑上,启用网络发现和文件共享(步骤1-4),就可以看到共享的文件了。...2022-10-28 -
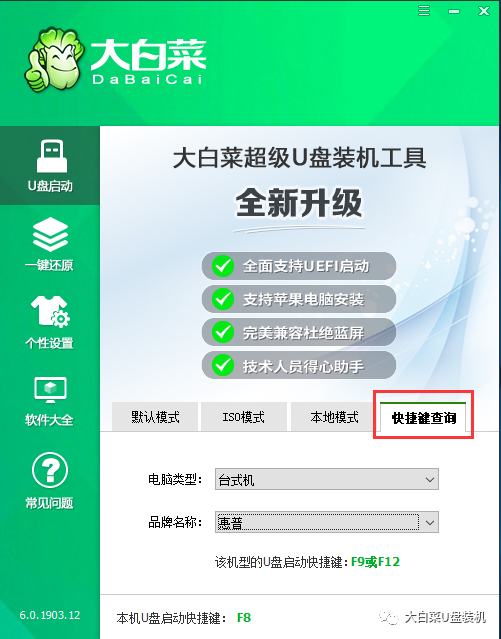
win10大白菜装机教程 别再花钱找人装系统啦!超简易U盘装Windows,重装不求人
大白菜u盘装系统教程1、下载一个大白菜U盘启动盘。制作参考:大白菜u盘启动制作教程系统文件下载完后将其拷贝到U盘中,也可以将该系统文件放到我们需要重装的电脑上除了系统盘以外的磁盘里。2、打开桌面的“大白菜一键装机”工具。...2025-05-12 -
 WIN系统丨MAC系统丨软件安装丨安装包下载丨软件安装步骤教程丨苹果OSX系统丨电脑丨双系统虚拟机丨远程安装丨软件管家丨M1芯片软件丨丨PS丨PR丨AE丨丨WPS丨MAYA等dmg】软件安装包。2、双击打开【安装教程】,在公众号里回复里面的关键词,获取图文步骤安装教程。如何下载公众号软件教程Mac电脑,查看是M芯片或Intel芯片Mac系统,屏蔽网站,阻止软件联网Mac系统,如何卸载软件...2022-10-22
WIN系统丨MAC系统丨软件安装丨安装包下载丨软件安装步骤教程丨苹果OSX系统丨电脑丨双系统虚拟机丨远程安装丨软件管家丨M1芯片软件丨丨PS丨PR丨AE丨丨WPS丨MAYA等dmg】软件安装包。2、双击打开【安装教程】,在公众号里回复里面的关键词,获取图文步骤安装教程。如何下载公众号软件教程Mac电脑,查看是M芯片或Intel芯片Mac系统,屏蔽网站,阻止软件联网Mac系统,如何卸载软件...2022-10-22 -

10win用硬盘安装教程 小白教你如何安装Win10 2004最新版本,详细安装教程分享
“云下载”选项将重新安装设备上当前安装的相同版本。当你升级到2004版本,你会发现加入了很多新图标,包括计算机、照片、OneDrive等等的内置应用,都换上了全新的“外衣”。...2025-03-19